Jak skrýt pouze část hodnoty buňky v aplikaci Excel?
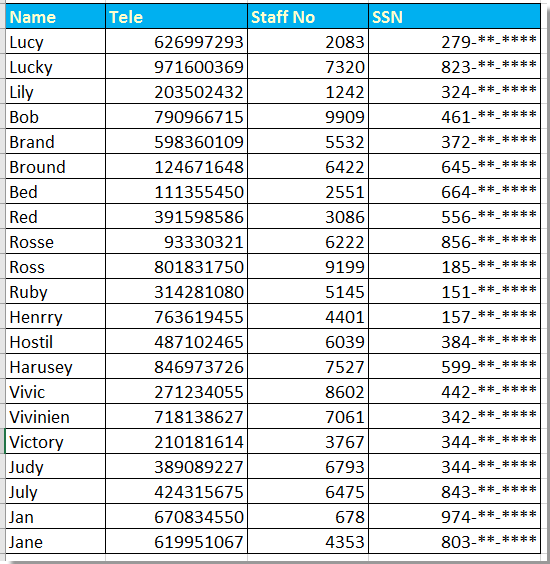
Částečně skryjte čísla sociálního zabezpečení pomocí Format Cells
Částečně skryjte text nebo číslo pomocí vzorců
 Částečně skryjte čísla sociálního zabezpečení pomocí Format Cells
Částečně skryjte čísla sociálního zabezpečení pomocí Format Cells
Chcete-li skrýt část čísel sociálního zabezpečení v aplikaci Excel, můžete to vyřešit pomocí Formát buněk.
1. Vyberte čísla, která chcete částečně skrýt, a vyberte je kliknutím pravým tlačítkem Formát buněk z kontextového menu. Viz screenshot:
2. Pak v Formát buněk dialog, klepněte na tlačítko Číslo Záložka a zvolte Zvyk od Kategorie v podokně a přejděte do této položky 000 ,, "- ** - ****" do Styl pole v pravé části. Viz snímek obrazovky:
3. cvaknutí OK, nyní byla skryta dílčí čísla, která jste vybrali.
Poznámka: Zaokrouhlí číslo nahoru, pokud je čtvrté číslo větší než nebo eaqul na 5.
 Částečně skryjte text nebo číslo pomocí vzorců
Částečně skryjte text nebo číslo pomocí vzorců
U výše uvedené metody můžete skrýt pouze částečná čísla, pokud chcete skrýt částečná čísla nebo texty, postupujte takto:
Zde skryjeme první 4 čísla čísla pasu.
Vyberte jednu prázdnou buňku vedle čísla pasu, například F22, zadejte tento vzorec = "****" & VPRAVO (E22,5)a potom přetáhněte úchyt automatického vyplňování přes buňku, kterou potřebujete k použití tohoto vzorce.
Tip:
Pokud chcete skrýt poslední čtyři čísla, použijte tento vzorec, = VLEVO (H2,5) & "****"
Pokud chcete skrýt prostřední tři čísla, použijte toto = VLEVO (H2,3) & "***" & VPRAVO (H2,3)
Nejlepší nástroje pro produktivitu v kanceláři
Rozšiřte své dovednosti Excel pomocí Kutools pro Excel a zažijte efektivitu jako nikdy předtím. Kutools for Excel nabízí více než 300 pokročilých funkcí pro zvýšení produktivity a úsporu času. Kliknutím sem získáte funkci, kterou nejvíce potřebujete...

Office Tab přináší do Office rozhraní s kartami a usnadňuje vám práci
- Povolte úpravy a čtení na kartách ve Wordu, Excelu, PowerPointu, Publisher, Access, Visio a Project.
- Otevřete a vytvořte více dokumentů na nových kartách ve stejném okně, nikoli v nových oknech.
- Zvyšuje vaši produktivitu o 50%a snižuje stovky kliknutí myší každý den!
