Jak přidat pomlčku mezi slova v aplikaci Excel?

Přidejte pomlčku mezi slova podle textu do sloupce a vzorce
Přidejte pomlčku mezi slova pomocí Najít a Nahradit
Přidejte pomlčku mezi slova od Kutools pro Excel
Přidejte pomlčku mezi slova podle textu do sloupce a vzorce
Funkce Text na sloupec může rozdělit slova do sloupců na základě mezery a poté je můžete pomocí vzorce znovu kombinovat s pomlčkou.
1. Vyberte seznam dat, do kterého chcete přidat pomlčky, a klikněte na Data > Text do sloupců. Viz snímek obrazovky:
2. V prvním kroku Převést text na sloupce kouzelník, zkontrolujte Oddělené a klepněte na tlačítko Následující> na krok 2 průvodce, a zkontrolujte space možnost pod Oddělovače sekce. Viz screenshot:
3. cvaknutí Následující> jít poslední krok čaroděje, vyberte buňku, do které chcete rozdělená data umístit Destinace Textové pole. Viz screenshot:
4. cvaknutí úprava. Nyní byl seznam dat rozdělen do sloupců a vyberte prázdnou buňku vedle rozdělených dat a zadejte tento vzorec = C1 & "-" & D1 (C1 a D1 jsou rozdělená data) a poté přetáhněte úchyt automatického vyplňování dolů přes buňku potřebnou k použití tohoto vzorce. Viz screenshot:
Přidejte pomlčku mezi slova pomocí Najít a Nahradit
Funkce Najít a nahradit ve skutečnosti může také rychle nahradit mezery spojovníkem.
1. Vyberte data, která chcete přidat, pomlčky a stiskněte Ctrl + H současně otevřete Najít a nahradit dialog.
2. V Najít a nahradit dialogové okno pod Nahradit kartu, zadejte prostor mezerníkem do Najít to, co textové pole a zadejte pomlčka symbol pro Nahradit Textové pole. Viz screenshot:
3. cvaknutí Vyměňte All. Zobrazí se dialogové okno, které vám připomene, kolik buněk bylo úspěšně nahrazeno. Klikněte prosím na OK zavřít. Ve výběru byly zatím všechny mezery nahrazeny pomlčkou. Viz screenshot:
4. Zavři Najít a nahradit dialog.
Přidejte pomlčku mezi slova od Kutools pro Excel
Pokud někdy není nic, co by slova oddělilo, jak můžete mezi slova rychle přidat pomlčku?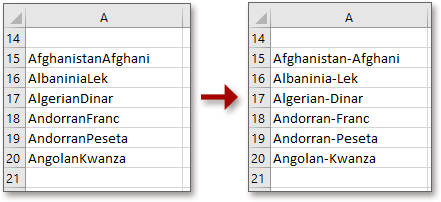
| Kutools pro Excel, s více než 300 užitečné funkce, které vám usnadní práci. |
S Kutools pro Excel, můžete použít jeho doplnit text přidat symbol pomlčky na začátek každého velkého znaku a poté použít Odebrat podle polohy odstranit první pomlčku.
Po instalace zdarma Kutools pro Excel, prosím, postupujte takto:
1. Vyberte data, která chcete přidat, a klikněte na Kutools > Text > doplnit text. Viz snímek obrazovky:
2. V doplnit text dialogové okno, zadejte - do Text a poté zaškrtněte Pouze přidat do vyberte možnost Před velkými písmeny z rozevíracího seznamu. Viz snímek obrazovky:
3. cvaknutí Ok, a na začátek každého velkého znaku byl přidán symbol pomlčky a klikněte Kutools > Text > Odebrat podle polohy. Viz snímek obrazovky:
4. V Odebrat podle polohy dialogové okno, zadejte 1 do Čísla textové pole a zaškrtněte Zleva pod Pozice sekce. Viz screenshot:
5. cvaknutí Ok, nyní je spojovník přidáván pouze mezi slova.
PŘIDAT Pomlčku mezi slova
Nejlepší nástroje pro produktivitu v kanceláři
Rozšiřte své dovednosti Excel pomocí Kutools pro Excel a zažijte efektivitu jako nikdy předtím. Kutools for Excel nabízí více než 300 pokročilých funkcí pro zvýšení produktivity a úsporu času. Kliknutím sem získáte funkci, kterou nejvíce potřebujete...

Office Tab přináší do Office rozhraní s kartami a usnadňuje vám práci
- Povolte úpravy a čtení na kartách ve Wordu, Excelu, PowerPointu, Publisher, Access, Visio a Project.
- Otevřete a vytvořte více dokumentů na nových kartách ve stejném okně, nikoli v nových oknech.
- Zvyšuje vaši produktivitu o 50%a snižuje stovky kliknutí myší každý den!

