Jak změnit blížící se termín / termín v aplikaci Excel?
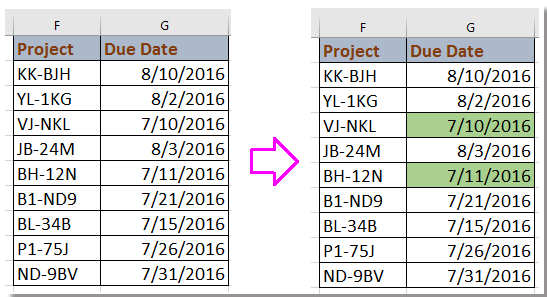
Vytvořte upozornění na blížící se termín splatnosti pomocí vzorce
Vytvořte upozornění na blížící se termín splatnosti pomocí podmíněného formátování
Vyberte a zvýrazněte blížící se termín splatnosti pomocí programu Kutools pro Excel
Vytvořte upozornění na blížící se termín splatnosti pomocí vzorce
Chcete-li upozornit na blížící se termín, můžete použít vzorec, který chcete zpracovat.
Například zde změním termíny splatnosti, které jsou minulé nebo během příštího týdne.
Vyberte prázdnou buňku vedle sloupce splatnosti, například H2, zadejte tento vzorec = IF (G2 <(TODAY () + 7), "<<<", "")a přetáhněte úchyt automatického vyplňování přes buňky, na které chcete použít tento vzorec. Viz screenshot:
Tip: Dnes píšu tento článek 7. 7. 2016.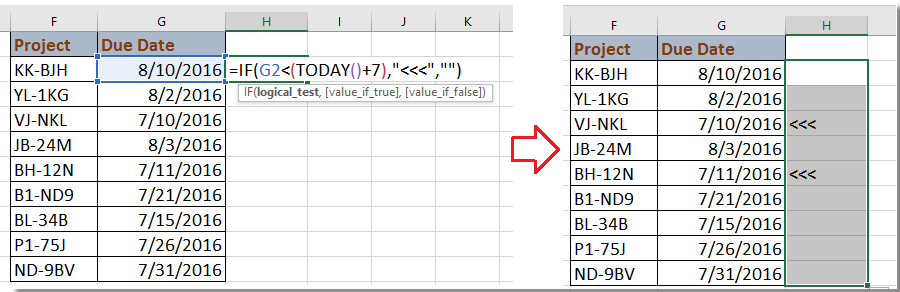
Ve výše uvedeném vzorci je G2 datum, které používáte, 7 znamená, že vzorec zkontroluje datum, které je do 7 dnů od dnešního dne, a <<< je značka upozornění, můžete je podle potřeby změnit.
Vytvořte upozornění na blížící se termín splatnosti pomocí podmíněného formátování
V aplikaci Excel se funkce podmíněného formátování používá široce, ve skutečnosti můžete také použít pravidlo v podmíněném formátování, abyste vytvořili upozornění na blížící se termíny.
1. Vyberte data, která chcete upozornit, a klikněte na Domů > Podmíněné formátování > Nové pravidlo. Viz snímek obrazovky: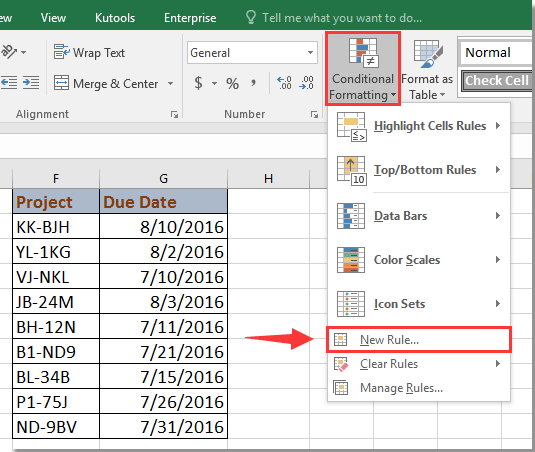
2. Nové pravidlo pro formátování dialog, klepněte na tlačítko Formátovat obsahují pouze buňky z Vyberte typ pravidla sekce a přejděte na Formátujte buňky pouze pomocí vyberte část Hodnota buňky z prvního seznamu a Méně než ze druhého seznamu a poté zadejte tento vzorec = dnes () + 7 do třetího textového pole. Poté klikněte Formát přejděte na Formát buněk dialogové okno pod Vyplnit Na kartě vyberte jednu barvu, kterou chcete zvýraznit blížící se termín. Viz screenshot: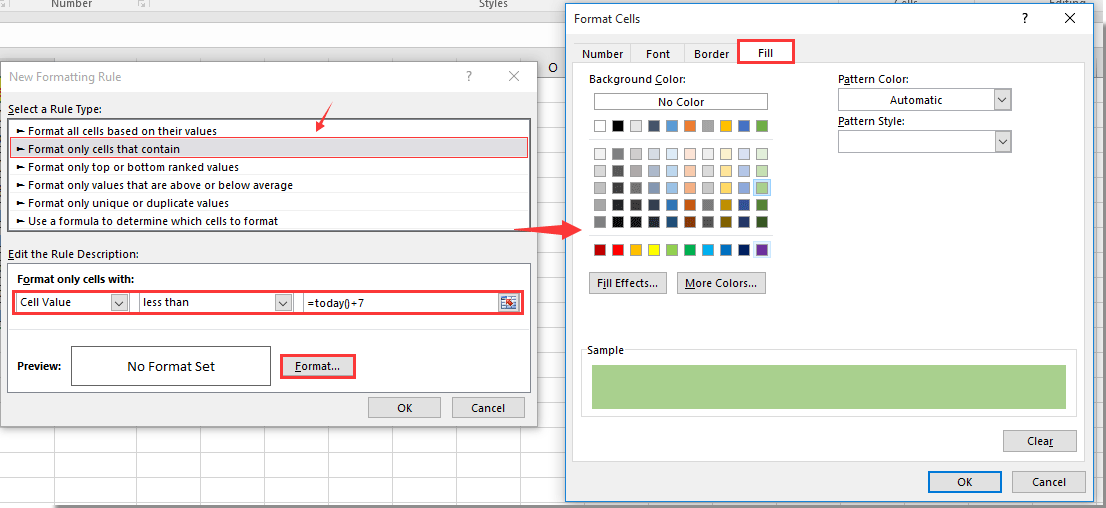
3. cvaknutí OK > OK zavřete dialogy. Nyní byla zvýrazněna data, která jsou dříve než 7 dní ode dneška (7. 7. 2016). Viz screenshot: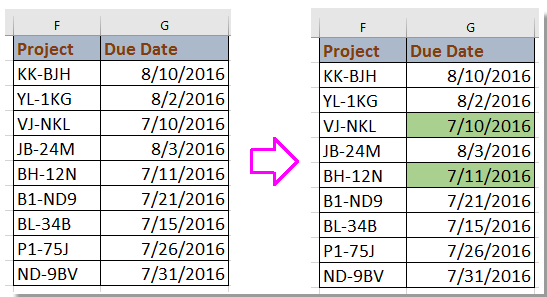
Vyberte a zvýrazněte blížící se termín splatnosti pomocí programu Kutools pro Excel
Pokud máte Kutools pro Excel, můžete použít jeho Vyberte konkrétní buňky nástroj pro rychlý výběr a zvýraznění blížících se dat.
| Kutools pro Excel, s více než 300 užitečné funkce, které vám usnadní práci. |
Po instalace zdarma Kutools pro Excel, prosím, postupujte takto:
1. Vyberte prázdnou buňku vedle dat, která chcete vybrat, například D17, a zadejte tento vzorec = DNES () + 7, nyní získáte datum, které je později 7 dní ode dneška Viz screenshot: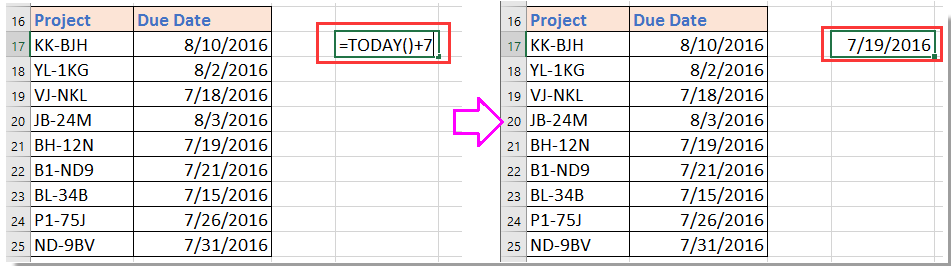
2. Vyberte data, pro která chcete najít blížící se data, a klikněte na Kutools > vybrat > Vyberte konkrétní buňky. Viz snímek obrazovky:
3. V Vyberte konkrétní buňky dialogové okno, zadejte požadovaný typ výběru a klepněte na Méně než z prvního rozevíracího seznamu pod Specifický typ a klepněte na tlačítko  vyberte buňku vzorce, kterou používáte v kroku 1. Viz screenshot:
vyberte buňku vzorce, kterou používáte v kroku 1. Viz screenshot: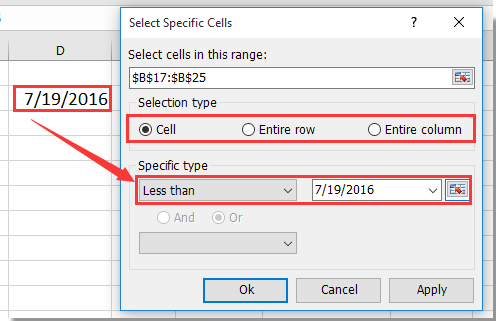
4. cvaknutí Ok. Byly vybrány blížící se termíny splatnosti a můžete je zvýraznit pozadím nebo jinými formáty. Viz screenshot: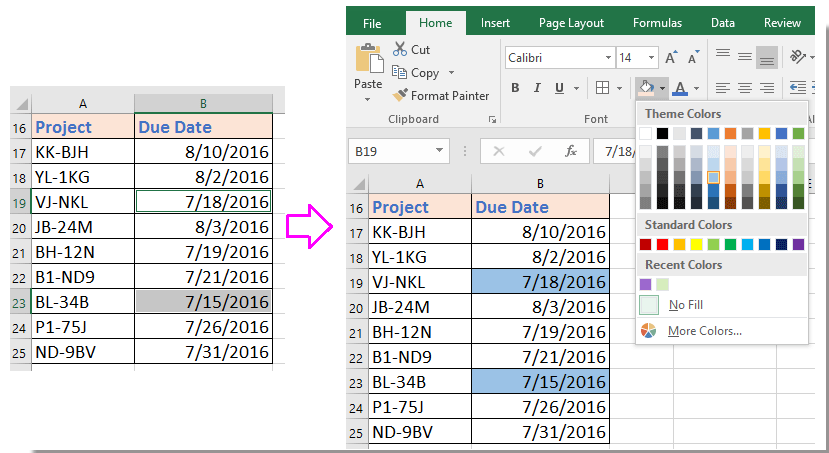
Vyberte a zvýrazněte blížící se termín splatnosti
Nejlepší nástroje pro produktivitu v kanceláři
Rozšiřte své dovednosti Excel pomocí Kutools pro Excel a zažijte efektivitu jako nikdy předtím. Kutools for Excel nabízí více než 300 pokročilých funkcí pro zvýšení produktivity a úsporu času. Kliknutím sem získáte funkci, kterou nejvíce potřebujete...

Office Tab přináší do Office rozhraní s kartami a usnadňuje vám práci
- Povolte úpravy a čtení na kartách ve Wordu, Excelu, PowerPointu, Publisher, Access, Visio a Project.
- Otevřete a vytvořte více dokumentů na nových kartách ve stejném okně, nikoli v nových oknech.
- Zvyšuje vaši produktivitu o 50%a snižuje stovky kliknutí myší každý den!
