Jak použít vyhledávání s podmíněným formátováním pro více slov v aplikaci Excel?
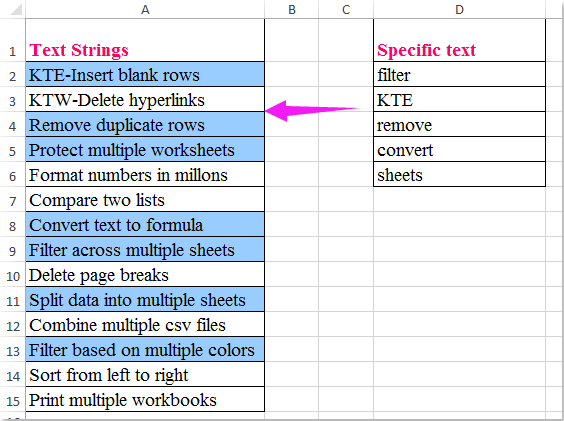
Může být pro nás snadné zvýraznit řádky na základě konkrétní hodnoty, v tomto článku budu hovořit o tom, jak zvýraznit buňky ve sloupci A v závislosti na tom, zda se nacházejí ve sloupci D, což znamená, že pokud obsah buňky obsahuje jakýkoli text v konkrétní seznam a poté zvýrazněte jako zobrazený snímek obrazovky vlevo.
Podmíněné formátování pro zvýraznění buněk obsahuje jednu z několika hodnot
Buňky filtru obsahují konkrétní hodnoty a zvýrazňují je najednou
Podmíněné formátování pro zvýraznění buněk obsahuje jednu z několika hodnot
Ve skutečnosti, Podmíněné formátování vám pomůže vyřešit tuto práci, proveďte následující kroky:
1. Nejprve vytvořte název rozsahu pro seznam konkrétních slov, vyberte text buňky a zadejte název rozsahu Můj seznam (můžete přejmenovat, jak potřebujete) do Příjmení rámeček a stiskněte vstoupit klíč, viz screenshot:
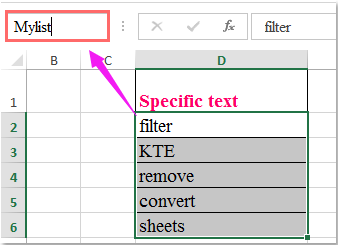
2. Poté vyberte buňky, které chcete zvýraznit, a klikněte Domů > Podmíněné formátování > Nové pravidlo, V roce Nové pravidlo pro formátování dialogové okno, dokončete níže uvedené operace:
(1.) Klikněte Pomocí vzorce určete, které buňky chcete formátovat pod Vyberte typ pravidla seznam;
(2.) Poté zadejte tento vzorec: = SUMA (COUNTIF (A2; "*" & Mylist & "*")) (A2 je první buňka rozsahu, který chcete zvýraznit, Můj seznam je název rozsahu, který jste vytvořili v kroku 1) do Formátovat hodnoty, kde je tento vzorec pravdivý Textové pole;
(3.) A pak klikněte Formát .
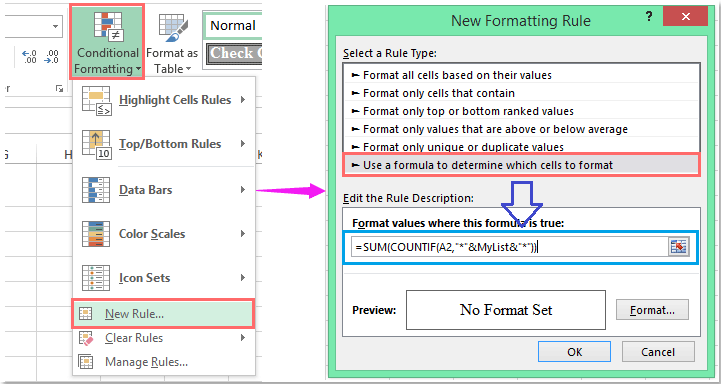
3. Přejděte na stránku Formát buněk v dialogovém okně a vyberte jednu barvu pro zvýraznění buněk pod Vyplnit karta, viz screenshot:

4. A pak klikněte na tlačítko OK > OK zavřete dialogy, všechny buňky, které obsahují kteroukoli ze specifických hodnot buněk seznamu, jsou zvýrazněny najednou, viz screenshot:
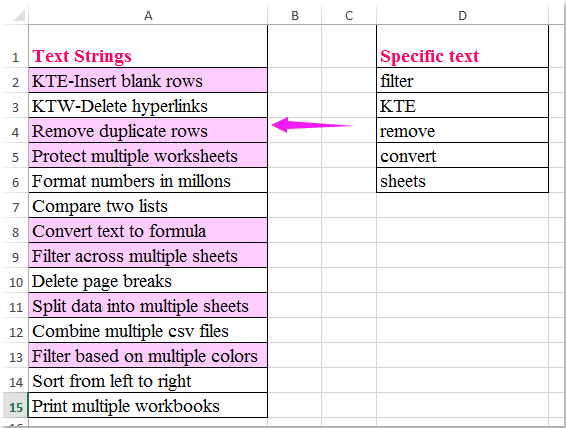
Buňky filtru obsahují konkrétní hodnoty a zvýrazňují je najednou
Pokud máte Kutools pro Excel, S jeho Super filtr nástroj, můžete rychle filtrovat buňky, které obsahují zadané textové hodnoty, a poté je zvýraznit najednou.
| Kutools pro Excel : s více než 300 praktickými doplňky Excel, můžete si je vyzkoušet bez omezení do 30 dnů. |
Po instalaci Kutools pro Excel, postupujte následovně:
1, klikněte Kutools Plus > Super filtr, viz screenshot:
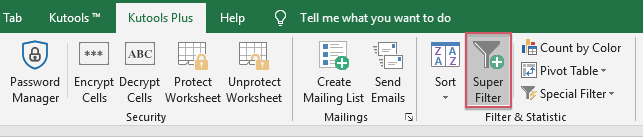
2. V Super filtr v podokně proveďte následující operace:
- (1.) Zkontrolovat Specifikováno a klepněte na tlačítko OK
 tlačítko pro výběr rozsahu dat, který chcete filtrovat;
tlačítko pro výběr rozsahu dat, který chcete filtrovat; - (2.) Vyberte vztah mezi kritérii filtru, jak potřebujete;
- (3.) Poté nastavte kritéria do seznamu kritérií.
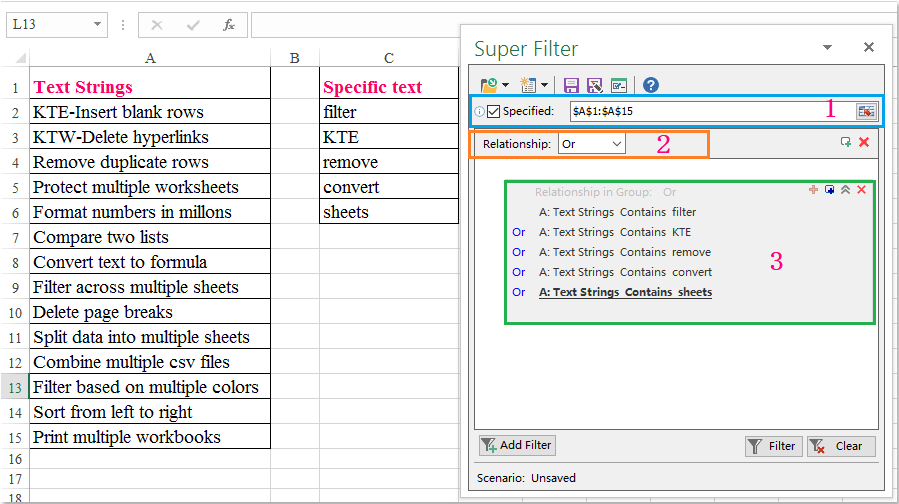
3. Po nastavení kritérií klikněte na Filtr k filtrování buněk obsahuje konkrétní hodnoty, jak potřebujete. A pak vyberte jednu barvu výplně pro vybrané buňky pod Domů karta, viz screenshot:
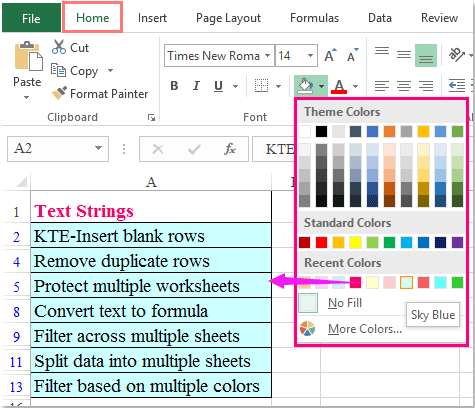
4. A všechny buňky obsahují konkrétní hodnoty jsou zvýrazněny, nyní můžete zrušit filtr kliknutím Zrušit tlačítko, viz screenshot:
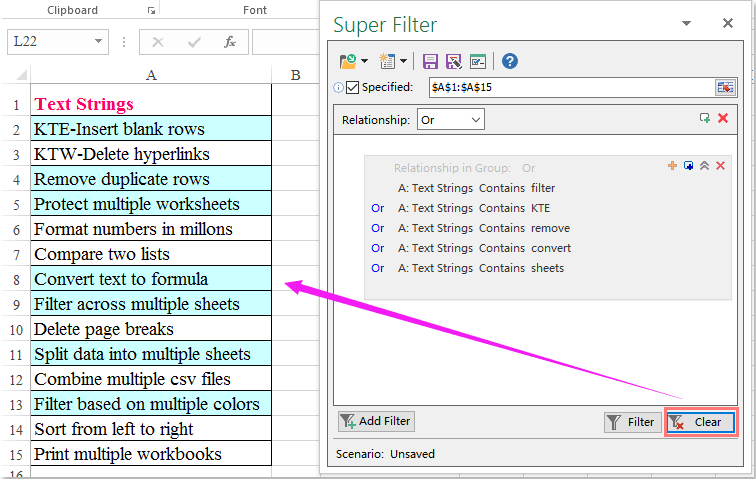
Klikněte na Stáhnout a vyzkoušejte zdarma Kutools pro Excel hned!
Ukázka: Buňky filtru obsahují konkrétní hodnoty a zvýrazňují je najednou
Nejlepší nástroje pro produktivitu v kanceláři
Rozšiřte své dovednosti Excel pomocí Kutools pro Excel a zažijte efektivitu jako nikdy předtím. Kutools for Excel nabízí více než 300 pokročilých funkcí pro zvýšení produktivity a úsporu času. Kliknutím sem získáte funkci, kterou nejvíce potřebujete...

Office Tab přináší do Office rozhraní s kartami a usnadňuje vám práci
- Povolte úpravy a čtení na kartách ve Wordu, Excelu, PowerPointu, Publisher, Access, Visio a Project.
- Otevřete a vytvořte více dokumentů na nových kartách ve stejném okně, nikoli v nových oknech.
- Zvyšuje vaši produktivitu o 50%a snižuje stovky kliknutí myší každý den!
