Jak zvýraznit řádky na základě více hodnot buněk v aplikaci Excel?
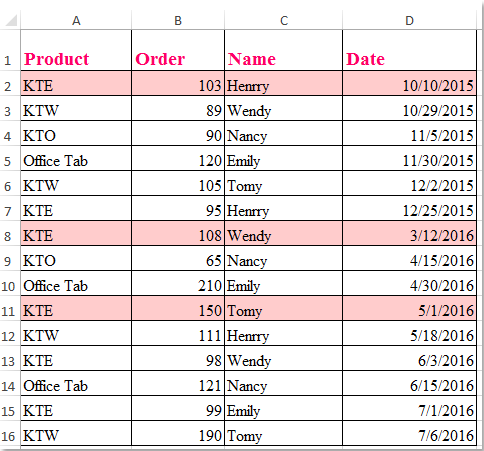
Normálně v aplikaci Excel můžeme použít podmíněné formátování ke zvýraznění buněk nebo řádků na základě hodnoty buňky. Někdy však možná budete muset zvýraznit řádky na základě více hodnot buněk. Například mám rozsah dat, teď chci zvýraznit řádky, které produkt je KTE a pořadí je větší než 100, jak je znázorněno na následujícím obrázku. Jak byste mohli tuto práci v aplikaci Excel vyřešit co nejrychleji?
Zvýrazněte řádky na základě více hodnot buněk pomocí podmíněného formátování
 Zvýrazněte řádky na základě více hodnot buněk pomocí podmíněného formátování
Zvýrazněte řádky na základě více hodnot buněk pomocí podmíněného formátování
Projekt Podmíněné formátování funkce vám pomůže dokončit tuto práci, postupujte takto:
1. Vyberte rozsah dat, který chcete zvýraznit konkrétní řádky.
2. A pak klikněte na tlačítko Domů > Podmíněné formátování > Nové pravidlo, V roce Nové pravidlo formátováníV dialogovém okně proveďte následující operace:
(1.) Klikněte Pomocí vzorce určete, které buňky chcete formátovat pod Vyberte typ pravidla krabice;
(2.) Poté zadejte tento vzorec: = AND ($ A2 = "KTE", $ B2> 100) (A2 a B2 jsou první datové buňky ve sloupcích, které obsahují kritéria, která chcete zvýraznit, aKTE"A"> 100„Jsou podmínky, podle kterých chcete zvýraznit řádky. ) do Formátovat hodnoty, kde je tento vzorec pravdivý Textové pole;
(3.) Nakonec klikněte Formát .

3. Pak přejděte na Formát buněk v dialogovém okně pod Vyplnit karta, vyberte jednu barvu pozadí, kterou chcete zvýraznit, viz screenshot:
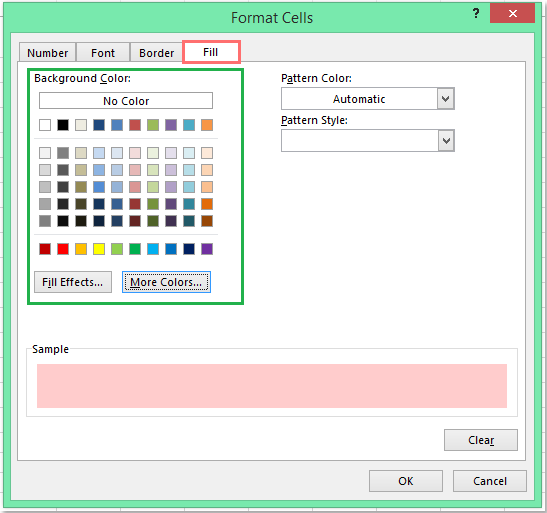
4. A pak klikněte na tlačítko OK > OK zavřete dialogy, nyní můžete vidět řádky, které produkt je KTE a pořadí je větší než 100 byly zvýrazněny najednou, viz screenshot:
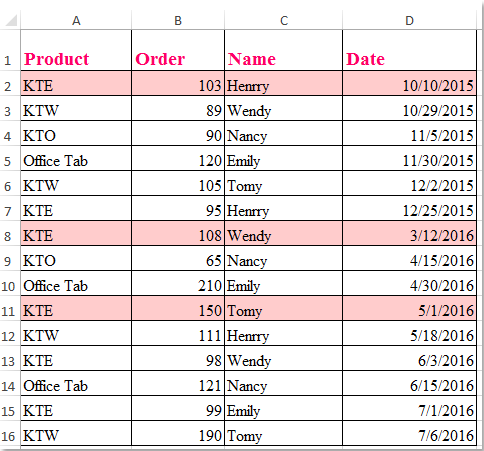
Poznámka: Pokud chcete zvýraznit řádky, jejichž produkt není KTE a objednávka je menší než 100, stačí použít tento vzorec: = AND ($ A2 <> "KTE", $ B2 <100, $ B2 <> "") do Podmíněné formátování, a získáte následující výsledek:
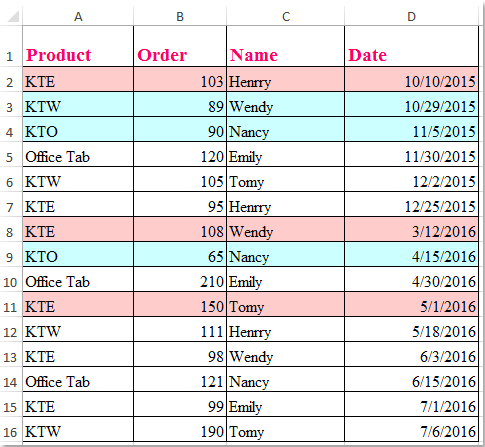
Nejlepší nástroje pro produktivitu v kanceláři
Rozšiřte své dovednosti Excel pomocí Kutools pro Excel a zažijte efektivitu jako nikdy předtím. Kutools for Excel nabízí více než 300 pokročilých funkcí pro zvýšení produktivity a úsporu času. Kliknutím sem získáte funkci, kterou nejvíce potřebujete...

Office Tab přináší do Office rozhraní s kartami a usnadňuje vám práci
- Povolte úpravy a čtení na kartách ve Wordu, Excelu, PowerPointu, Publisher, Access, Visio a Project.
- Otevřete a vytvořte více dokumentů na nových kartách ve stejném okně, nikoli v nových oknech.
- Zvyšuje vaši produktivitu o 50%a snižuje stovky kliknutí myší každý den!
