Jak tisknout prázdný list s mřížkami?
Normálně, když vytisknete prázdný list, nebude se tisknout, jak ukazuje následující snímek obrazovky. Někdy však stačí vytisknout prázdný list s mřížkami, aby ostatní mohli zapisovat data na prázdné stránky. Jak můžete v tomto případě vytisknout prázdný list s mřížkami?
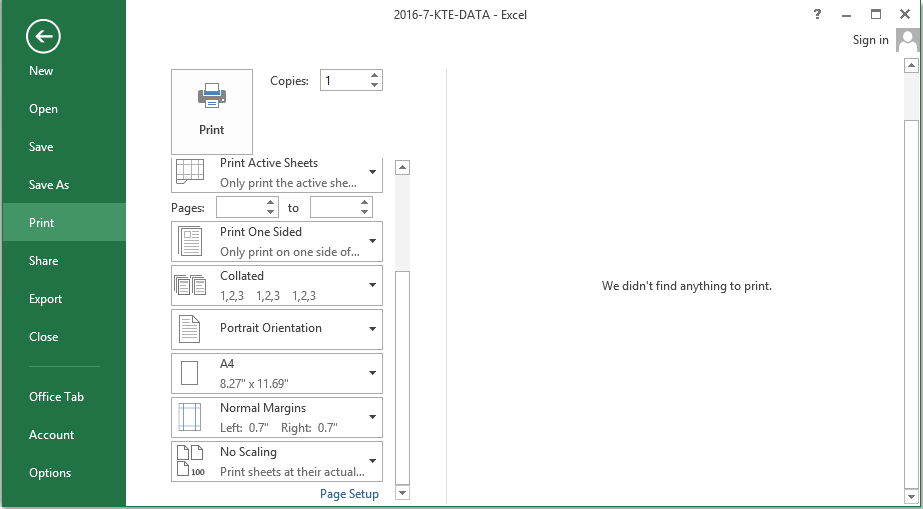
Tisk prázdného listu s mřížkami v aplikaci Excel
 Tisk prázdného listu s mřížkami v aplikaci Excel
Tisk prázdného listu s mřížkami v aplikaci Excel
Ve skutečnosti můžete v aplikaci Excel tento úkol rychle dokončit pomocí následujících kroků:
1. Nejprve musíte zkontrolovat mřížky v dialogovém okně Vzhled stránky, klikněte prosím Rozvržení stránky > Vzhled stránky ikonu pro zobrazení Vzhled stránky dialog, viz screenshot:
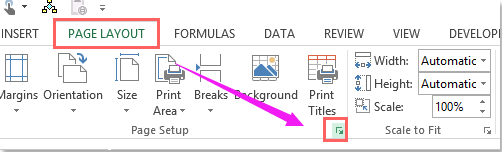
2. Pak v Vzhled stránky v dialogovém okně zaškrtněte Mřížky z Tisk úsek pod List karta, viz screenshot:
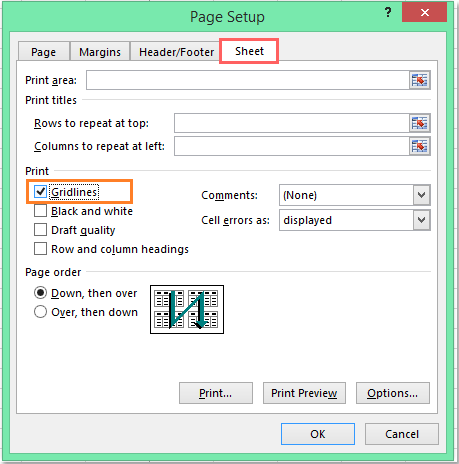
3. Pak klikněte na tlačítko OK Tlačítko a poté vyberte buňky, které chcete vytisknout, a pokračujte kliknutím Rozvržení stránky > Oblast tisku > Nastavte oblast tisku, viz screenshot:
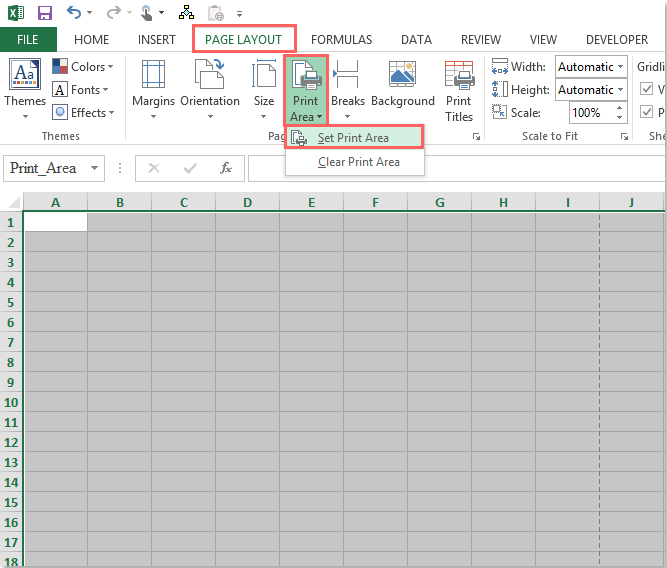
4. Po nastavení oblasti tisku pro buňky se nyní při tisku prázdného listu zobrazí mřížky v prázdném listu, které se zobrazí jako následující snímek obrazovky:
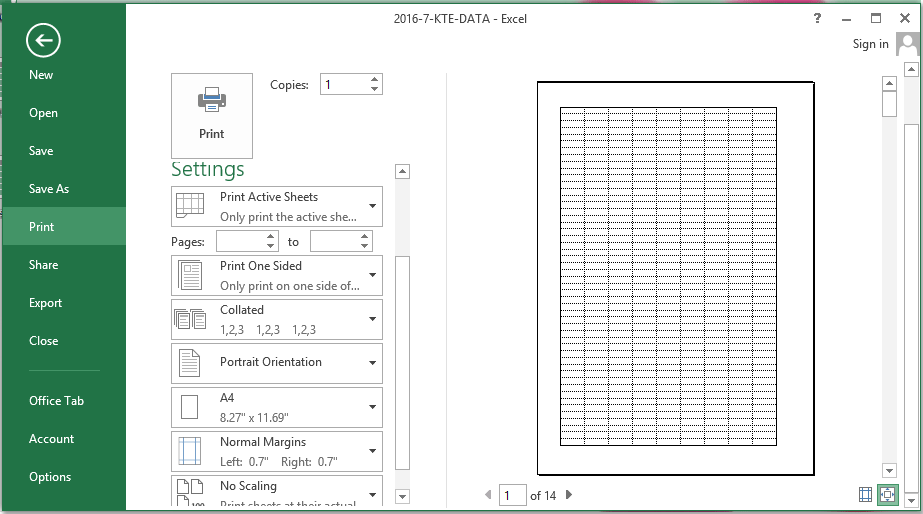
Nejlepší nástroje pro produktivitu v kanceláři
Rozšiřte své dovednosti Excel pomocí Kutools pro Excel a zažijte efektivitu jako nikdy předtím. Kutools for Excel nabízí více než 300 pokročilých funkcí pro zvýšení produktivity a úsporu času. Kliknutím sem získáte funkci, kterou nejvíce potřebujete...

Office Tab přináší do Office rozhraní s kartami a usnadňuje vám práci
- Povolte úpravy a čtení na kartách ve Wordu, Excelu, PowerPointu, Publisher, Access, Visio a Project.
- Otevřete a vytvořte více dokumentů na nových kartách ve stejném okně, nikoli v nových oknech.
- Zvyšuje vaši produktivitu o 50%a snižuje stovky kliknutí myší každý den!
