Jak vypsat všechny dny jako datum v zadaném měsíci v aplikaci Excel?
V mnoha případech můžete uvést všechny dny v zadaném měsíci pomocí funkce Vyplnit řadu v aplikaci Excel. Není však snadné spočítat počet buněk, který se přesně rovná počtu dní v měsíci. Tento článek vám ukáže snadný způsob, jak přesně vypsat všechny dny jako datum v zadaném měsíci v aplikaci Excel.
Seznam všech dnů jako datum v zadaném měsíci pomocí vzorce
Seznam všech dnů jako datum v zadaném měsíci pomocí vzorce
Následující vzorec vám pomůže přesně vypsat všechny dny jako datum v zadaném měsíci v aplikaci Excel. Postupujte prosím následovně.
1. Zadejte první datum v zadaném měsíci do prázdné buňky. Zde zadávám datum 2016/7/1 do buňky A2.
2. Poté vyberte buňku pod první buňkou data. V tomto případě vyberu buňku A3. Poté do ní zadejte následující vzorec a stiskněte vstoupit klíč.
=IF(A2="","",IF(MONTH(A2+1)<>MONTH(A2),"",A2+1))

3. Nyní musíte kliknutím na výslednou buňku změnit formát data Domů > Formát čísla box> Krátké datE. Viz snímek obrazovky.
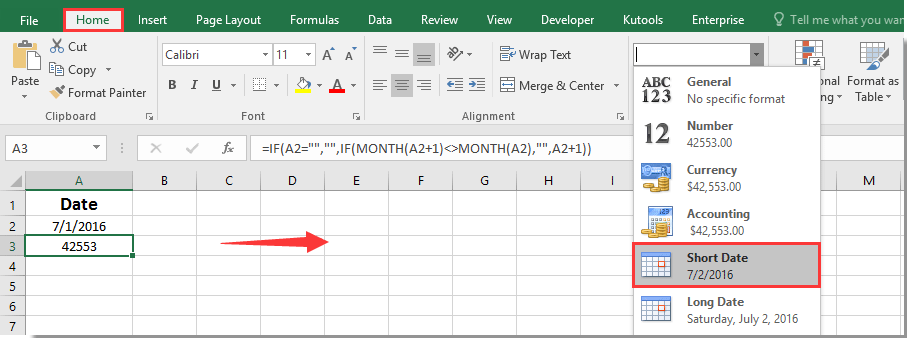
4. Pokračujte ve výběru výsledné buňky a potom přetáhněte rukojeť Vyplnit dolů a seznam všech dnů bude uveden jako datum tohoto zadaného měsíce.

Můžete vidět, že jsou uvedeny pouze dny v konkrétním měsíci, i když vybrané buňky jsou větší než počet dní v daném měsíci, nedostanete další data příštího měsíce.
Nejlepší nástroje pro produktivitu v kanceláři
Rozšiřte své dovednosti Excel pomocí Kutools pro Excel a zažijte efektivitu jako nikdy předtím. Kutools for Excel nabízí více než 300 pokročilých funkcí pro zvýšení produktivity a úsporu času. Kliknutím sem získáte funkci, kterou nejvíce potřebujete...

Office Tab přináší do Office rozhraní s kartami a usnadňuje vám práci
- Povolte úpravy a čtení na kartách ve Wordu, Excelu, PowerPointu, Publisher, Access, Visio a Project.
- Otevřete a vytvořte více dokumentů na nových kartách ve stejném okně, nikoli v nových oknech.
- Zvyšuje vaši produktivitu o 50%a snižuje stovky kliknutí myší každý den!

