Jak opakovat hodnotu buňky, dokud se v aplikaci Excel nezobrazí nebo nedosáhne nové hodnoty?
Jak je zobrazen snímek obrazovky vlevo, musíte hodnotu buňky opakovat, dokud se ve sloupci v aplikaci Excel nezobrazí nebo nedosáhne nové hodnoty. V tomto případě musíte opakovat hodnotu A v následující prázdné buňce, dokud nedosáhnete hodnoty B, a opakovat hodnotu B, dokud se nezobrazí hodnota C. Jak toho dosáhnout? Tento článek vám pomůže.

Opakujte hodnotu buňky, dokud se nová hodnota nezobrazí nebo nedosáhne pomocí vzorce
Opakujte hodnotu buňky, dokud se nová hodnota nezobrazí nebo nedosáhne s odkazem na výše uvedenou hodnotu
Opakujte hodnotu buňky, dokud se nová hodnota nezobrazí nebo nedosáhne pomocí kódu VBA
Snadno opakujte hodnotu buňky, dokud novou hodnotu neuvidíte nebo nedosáhnete pouhými několika kliknutími
Opakujte hodnotu buňky, dokud se nová hodnota nezobrazí nebo nedosáhne pomocí vzorce
Pomocí vzorců můžete opakovat hodnotu buňky, dokud se v aplikaci Excel nezobrazí nová hodnota. Postupujte prosím následovně.
1. V novém sloupci vyberte prázdnou buňku, která sousedí s buňkou (E2), musíte zopakovat její hodnotu, poté zadejte vzorec = E2 do řádku vzorců a stiskněte klávesu Enter. Viz snímek obrazovky:

2. Vyberte další buňku (F3) ve sloupci nápovědy a zadejte vzorec = IF (E3 = "", F2, E3) do řádku vzorců a poté stiskněte vstoupit klíč.

3. Pokračujte ve výběru buňky F3, tažením rukojeti výplně dolů opakujte všechny hodnoty buňky, dokud se nezobrazí nová hodnota. Viz snímek obrazovky:

Snadno opakujte hodnotu buňky, dokud v aplikaci Excel nedosáhnete nové hodnoty:
Projekt Vyplňte prázdné buňky užitečnost Kutools pro Excel vám může pomoci opakovat hodnotu buňky v seznamu, dokud se v aplikaci Excel nezobrazí nebo nedosáhne nové hodnoty, jak je znázorněno na následujícím obrázku.
Stáhněte si a vyzkoušejte! (30denní bezplatná trasa)

Opakujte hodnotu buňky, dokud se nová hodnota nezobrazí nebo nedosáhne s odkazem na výše uvedenou hodnotu
Kromě výše uvedeného vzorce můžete nejprve vybrat všechny prázdné buňky a poté odkazovat na všechny výše uvedené hodnoty a vyplnit prázdné buňky klávesovými zkratkami.
1. Vyberte sloupec, který chcete opakovat, a stiskněte tlačítko F5 klávesa pro otevření Přejít na dialogové okno a poté klikněte na Speciální .

2. V Přejít na speciální dialogové okno vyberte Blanks a klepněte na tlačítko OK knoflík. Viz screenshot:

3. Nyní jsou vybrány všechny prázdné buňky ve vybraném sloupci, zadejte znaménko rovná se =, stiskněte jednou šipku nahoru a poté stiskněte Ctrl + vstoupit současně.
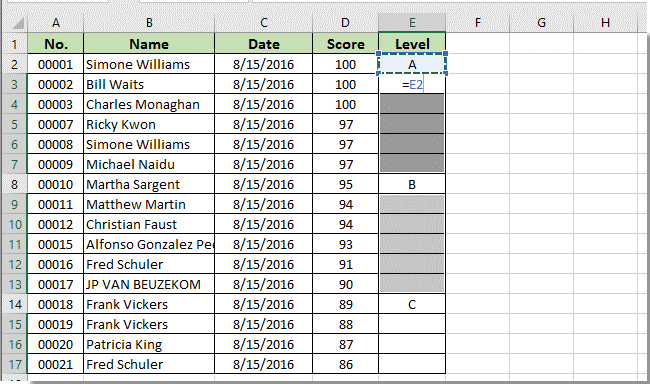
Pak můžete vidět, že se hodnota buňky ve vybraném sloupci opakuje, dokud se nová hodnota nezobrazí, jak je uvedeno níže:
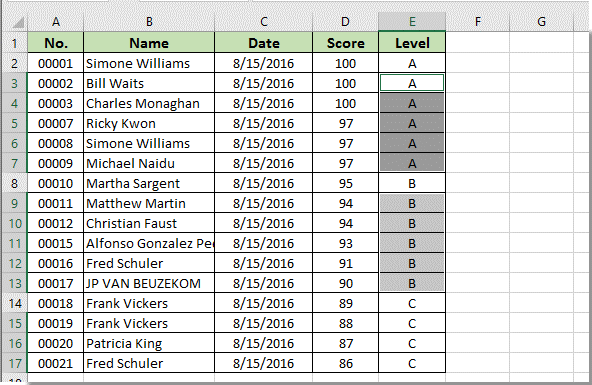
Opakujte hodnotu buňky, dokud se nová hodnota nezobrazí nebo nedosáhne pomocí kódu VBA
Následující kód VBA vám také může pomoci opakovat hodnotu buňky, dokud se v určitém sloupci v aplikaci Excel nezobrazí nová hodnota.
1. Vyberte rozsah sloupců, který chcete opakovat, dokud se nezobrazí nová hodnota, a stiskněte Další + F11 současně otevřete Microsoft Visual Basic pro aplikace okno.
2. V Microsoft Visual Basic pro aplikace okno, klepněte na tlačítko Vložit > Modul. Poté zkopírujte a vložte níže uvedený kód VBA do okna modulu.
Kód VBA: Opakujte hodnotu buňky, dokud se v aplikaci Excel nezobrazí nová hodnota
Sub FillDown()
Dim xRng As Range
Dim xRows As Long, xCols As Long
Dim xRow As Integer, xCol As Integer
Set xRng = Selection
xCols = xRng.Columns.CountLarge
xRows = xRng.Rows.CountLarge
For xCol = 1 To xCols
For xRow = 1 To xRows - 1
If xRng.Cells(xRow, xCol) <> "" Then
xRng.Cells(xRow, xCol) = xRng.Cells(xRow, xCol).Value
If xRng.Cells(xRow + 1, xCol) = "" Then
xRng.Cells(xRow + 1, xCol) = xRng.Cells(xRow, xCol).Value
End If
End If
Next xRow
Next xCol
End Sub3. zmáčkni F5 klíč ke spuštění kódu. Poté jsou všechny prázdné buňky ve vybraném rozsahu sloupců okamžitě vyplněny výše uvedenou hodnotou.
Snadno opakujte hodnotu buňky, dokud novou hodnotu neuvidíte nebo nedosáhnete pouhými několika kliknutími
Tato část představí Vyplňte prázdné buňky užitečnost Kutools pro Excel. S tímto nástrojem můžete snadno opakovat hodnotu buňky, dokud se nová hodnota nezobrazí pouhými několika kliknutími.
Před aplikací Kutools pro Excel, Prosím nejprve si jej stáhněte a nainstalujte.
1. Vyberte rozsah sloupců, který chcete opakovat, a klikněte na Kutools > Vložit > Vyplňte prázdné buňky. Viz snímek obrazovky:

2. V Vyplňte prázdné buňky dialogové okno vyberte Na základě hodnot v Naplnit oddíl, zvolte Dolů možnost v možnosti sekci a nakonec klikněte na OK knoflík. Viz screenshot:

Poté jsou všechny prázdné buňky okamžitě vyplněny hodnotami nad buňkami, jak je uvedeno níže.

Pokud chcete mít bezplatnou (30denní) zkušební verzi tohoto nástroje, kliknutím jej stáhněte, a poté přejděte k použití operace podle výše uvedených kroků.
Demo: Snadno opakujte hodnotu buňky, dokud není nová hodnota viditelná nebo dosažená pomocí Kutools pro Excel
Související články:
- Jak opakovat znak n krát v buňce v aplikaci Excel?
- Jak opakovat řádky nad každým výtiskem kromě poslední stránky v aplikaci Excel?
Nejlepší nástroje pro produktivitu v kanceláři
Rozšiřte své dovednosti Excel pomocí Kutools pro Excel a zažijte efektivitu jako nikdy předtím. Kutools for Excel nabízí více než 300 pokročilých funkcí pro zvýšení produktivity a úsporu času. Kliknutím sem získáte funkci, kterou nejvíce potřebujete...

Office Tab přináší do Office rozhraní s kartami a usnadňuje vám práci
- Povolte úpravy a čtení na kartách ve Wordu, Excelu, PowerPointu, Publisher, Access, Visio a Project.
- Otevřete a vytvořte více dokumentů na nových kartách ve stejném okně, nikoli v nových oknech.
- Zvyšuje vaši produktivitu o 50%a snižuje stovky kliknutí myší každý den!
