Jak vytvořit dynamické ověření dat a automaticky rozšířit rozevírací nabídku?
Normálně, když vytvoříte rozevírací seznam v listu, rozevírací seznam se nezmění s dynamickým zadáváním nových dat, v tomto případě musíte upravit zdrojová data, abyste seznam rozšířili ručně. V tomto článku představím, jak provést ověření dat dynamicky a automaticky rozšířit rozevírací seznam při zadávání nových údajů.
Vytvořte dynamické ověření dat a automaticky rozbalte rozevírací seznam vytvořením tabulky
Vytvořte dynamické ověření dat a automaticky rozbalte rozevírací seznam definováním názvu rozsahu
 Vytvořte dynamické ověření dat a automaticky rozbalte rozevírací seznam vytvořením tabulky
Vytvořte dynamické ověření dat a automaticky rozbalte rozevírací seznam vytvořením tabulky
Chcete-li vytvořit seznam dynamického ověření dat, můžete nejprve vytvořit tabulku a poté použít funkci Ověření dat. Postupujte prosím následovně:
Vytvořte formát tabulky pro seznam zdrojových dat:
1. Vyberte seznam dat, který chcete použít jako zdrojová data pro rozevírací seznam, a poté klikněte Vložit > Tabulka, ve vyskakovacím okně Vytvořit tabulku dialog, zkontrolujte Můj stůl má záhlaví pokud má váš seznam dat záhlaví, viz screenshot:

2. Pak klikněte na tlačítko OK tlačítko, tabulka byla vytvořena, viz screenshot:

Definujte název rozsahu pro tabulku:
3. Poté vyberte tabulku, kterou jste vytvořili, ale ignorujete záhlaví, a do pole zadejte název této tabulky Příjmení rámeček a stiskněte vstoupit klíč, viz screenshot:
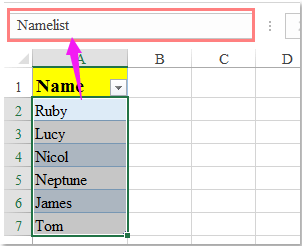
Vytvořte seznam dynamických ověření dat:
4. Po definování názvu tabulky vyberte buňky, do kterých chcete vložit rozevírací seznam, a klikněte Data > Ověření dat > Ověření dat, viz screenshot:
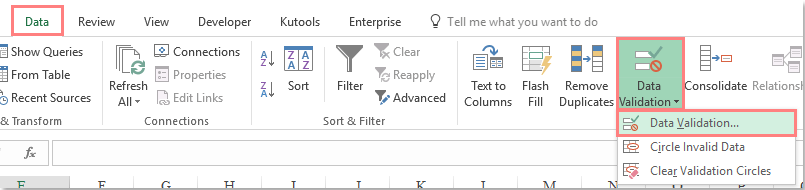
5. A v Ověření dat v dialogovém okně pod Nastavení vyberte kartu Seznam z povolit a poté zadejte tento vzorec: = Seznam jmen (Jmenný seznam je název, který jste pro tabulku vytvořili v kroku 3) do Zdroj textové pole, viz screenshot:

6. Pak klikněte na tlačítko OK Tlačítko, rozevírací seznam byl vložen do vybraných buněk, od nynějška, když zadáte nový název do seznamu zdrojových dat, bude také automaticky přidán do rozevíracího seznamu, viz screenshot:
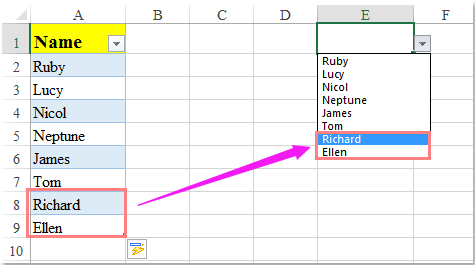
 Vytvořte dynamické ověření dat a automaticky rozbalte rozevírací seznam definováním názvu rozsahu
Vytvořte dynamické ověření dat a automaticky rozbalte rozevírací seznam definováním názvu rozsahu
Kromě vytvoření tabulky můžete tento úkol dokončit také definováním názvu rozsahu pomocí vzorce, proveďte následující kroky:
1, klikněte Vzorce > Definujte jméno, viz screenshot:
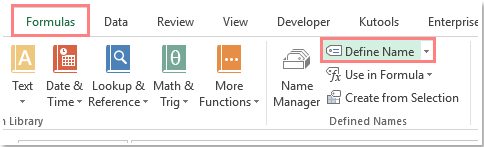
2. V Nové jméno v dialogovém okně zadejte název jako seznam jmen, který potřebujete, a zadejte tento vzorec: = OFFSET (Sheet1! $ A $ 2,0,0, COUNTA (Sheet1! $ A: $ A), 1) do Odkazuje na textové pole, viz screenshot:

Poznámka: Ve výše uvedeném vzorci, Sheet1 je název listu obsahuje seznam dat, A2 je první buňka v seznamu dat, A: je sloupec, který obsahuje seznam dat.
3, klikněte OK a pak přejděte na Ověření dat dialogové okno kliknutím na Data > Ověření dat > Ověření dat, V roce Ověření dat , vyberte Seznam z povolit a poté zadejte tento vzorec: = Seznam jmen (Jmenný seznam je název, který jste vytvořili v kroku 2) do Zdroj textové pole, viz screenshot:

4. A pak klikněte na tlačítko OK, nyní, když zadáte nový název do seznamu dat, rozevírací seznam se automaticky rozšíří. Viz snímek obrazovky:
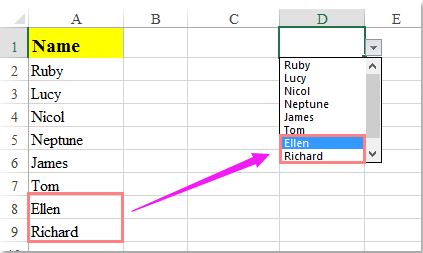
Nejlepší nástroje pro produktivitu v kanceláři
Rozšiřte své dovednosti Excel pomocí Kutools pro Excel a zažijte efektivitu jako nikdy předtím. Kutools for Excel nabízí více než 300 pokročilých funkcí pro zvýšení produktivity a úsporu času. Kliknutím sem získáte funkci, kterou nejvíce potřebujete...

Office Tab přináší do Office rozhraní s kartami a usnadňuje vám práci
- Povolte úpravy a čtení na kartách ve Wordu, Excelu, PowerPointu, Publisher, Access, Visio a Project.
- Otevřete a vytvořte více dokumentů na nových kartách ve stejném okně, nikoli v nových oknech.
- Zvyšuje vaši produktivitu o 50%a snižuje stovky kliknutí myší každý den!
