Jak odstranit duplikáty, ale zachovat zbytek hodnot řádků v aplikaci Excel?
V aplikaci Excel odstraní všechny duplicitní hodnoty a posune se nahoru, když použijete funkci Odebrat duplikáty jako snímek obrazovky 1. V některých případech však možná budete chtít odebrat duplikáty, ale ponechat zbývající hodnoty řádků jako obrázek 2. Nyní v tomto případě představím několik triků, jak odstranit duplikáty, ale zbytek ponechat v aplikaci Excel.
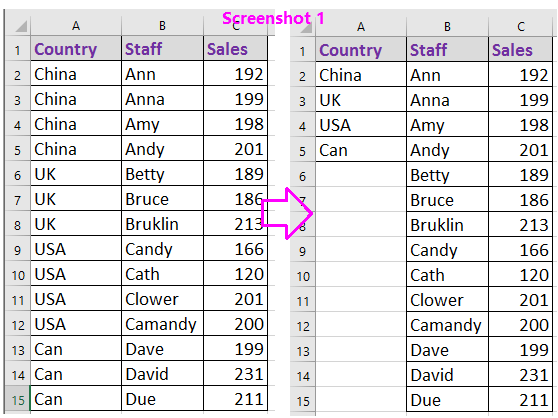 |
 |
Odstraňte duplikáty, ale ponechejte zbývající hodnoty řádků pomocí filtru (3 kroky)
Odstraňte duplikáty, ale ponechejte zbývající hodnoty řádků pomocí VBA (4 kroky)
Odstraňte duplikáty, ale ponechejte zbývající hodnoty řádků pomocí programu Kutools pro Excel (2 kroky)![]()
Odeberte duplikáty, ale ponechejte zbývající hodnoty řádků pomocí filtru
Pomocí vzorce a funkce Filtr můžete rychle odstranit duplikáty, ale ponechat si odpočinek.
1. Vyberte prázdnou buňku vedle datového rozsahu, například D2, zadejte vzorec = A3 = A2, přetáhněte rukojeť automatického vyplňování dolů do buněk, které potřebujete. Viz screenshot: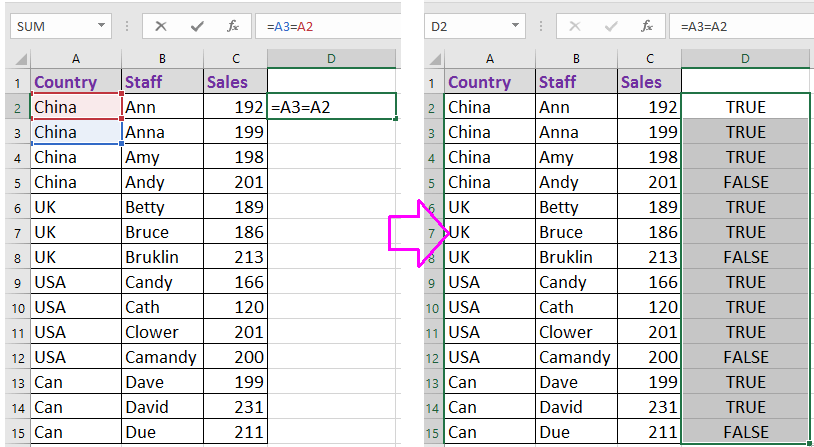
2. Vyberte celý rozsah dat včetně buňky vzorce a klepněte na Data > Filtr umožnit Filtr funkce. Viz screenshot: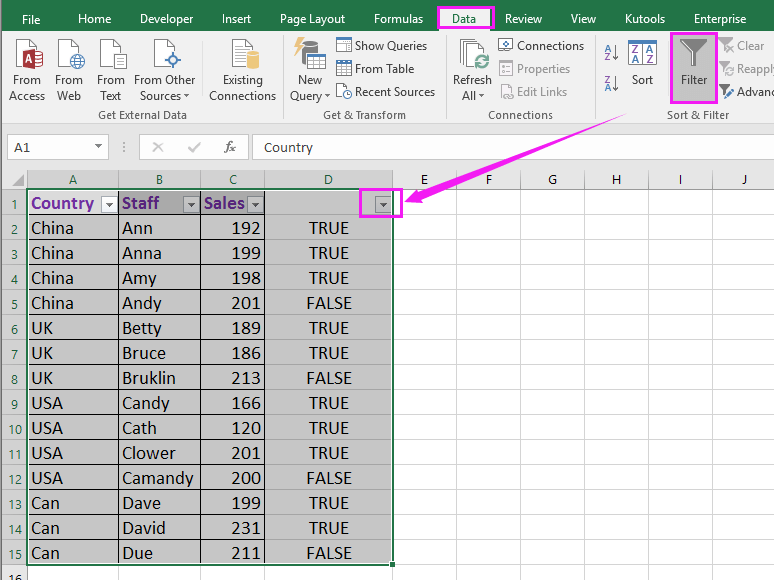
3. Klikněte na ikonu Ikona filtru ve sloupci D (sloupec vzorce) a zkontrolujte TURE z rozevíracího seznamu, viz screenshot:
4. cvaknutí OK, a poté byly uvedeny všechny duplikáty a vyberte všechny duplicitní hodnoty, stiskněte Vymazat klíč k jejich odstranění. Viz snímek obrazovky:
5. cvaknutí Data > Filtr zakázat Filtra podle potřeby odeberte vzorce. Vidíte, že všechny duplikáty byly odstraněny a zbytek hodnot je uložen v řádku.
Odstraňte duplikáty, ale ponechejte zbývající hodnoty řádků pomocí VBA
V aplikaci Excel existuje kód VBA, který také může odstranit duplikáty, ale ponechat zbytek hodnot řádků.
1. lis Alt + F11 tlačítka k zobrazení Microsoft Visual Basic pro aplikace okno.
2. cvaknutí Vložit > module a vložte níže uvedený kód do Modul.
VBA: Odeberte duplikáty, ale ponechejte zbývající hodnoty řádků
Sub RemoveDuplicates()
'UpdatebyExtendoffice20160918
Dim xRow As Long
Dim xCol As Long
Dim xrg As Range
Dim xl As Long
On Error Resume Next
Set xrg = Application.InputBox("Select a range:", "Kutools for Excel", _
ActiveWindow.RangeSelection.AddressLocal, , , , , 8)
xRow = xrg.Rows.Count + xrg.Row - 1
xCol = xrg.Column
'MsgBox xRow & ":" & xCol
Application.ScreenUpdating = False
For xl = xRow To 2 Step -1
If Cells(xl, xCol) = Cells(xl - 1, xCol) Then
Cells(xl, xCol) = ""
End If
Next xl
Application.ScreenUpdating = True
End Sub
3. lis F5 klíč ke spuštění kódu, objeví se dialogové okno, které vám připomene, abyste vybrali rozsah, ze kterého chcete odstranit duplicitní hodnoty. Viz screenshot:
4. cvaknutí OK, nyní byly z výběru odstraněny duplicitní hodnoty a ponechány prázdné buňky.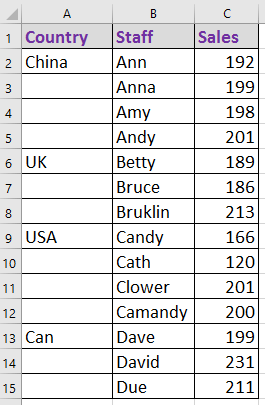
Odstraňte duplikáty, ale ponechejte zbývající hodnoty řádků pomocí programu Kutools pro Excel
Pokud máte Kutools pro Excel - šikovný a výkonný doplněk nainstalovaný nástroj, můžete rychle odstranit duplikáty, ale zachovat odpočinek nebo hodnoty řádků dvěma způsoby.
| Kutools pro Excel, s více než 300 užitečné funkce, které vám usnadní práci. |
Po instalaci Kutools pro Excel, prosím, postupujte takto :(Stažení zdarma Kutools pro Excel hned teď!)
Metoda 1 Sloučit stejné buňky (2 kroky)
1. Vyberte duplicitní hodnoty, klepněte na Kutools > Sloučit a rozdělit > Sloučit stejné buňky. Viz snímek obrazovky:
2. Poté byly duplicitní hodnoty sloučeny do jedné buňky. A klikněte Domů > Sloučit a vycentrovat > Oddělte buňky a rozdělte je. Viz snímek obrazovky: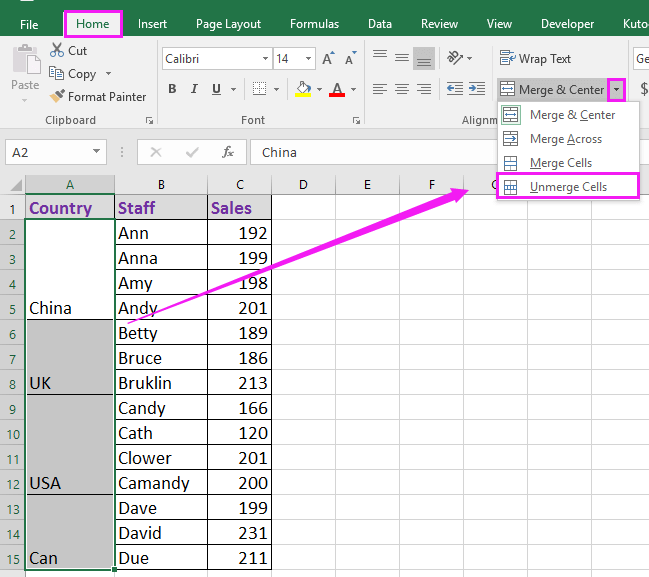
Výsledek se nyní ukázal takto:
Metoda 2 Vyberte duplicitní a jedinečné buňky (4 kroky)
1. Vyberte seznam dat, ze kterých chcete odebrat duplikáty, a klikněte na Kutools > vybrat > Vyberte Duplikovat a jedinečné buňky. Viz snímek obrazovky:
2. V Vyberte Duplikovat a jedinečné buňky dialog, zkontrolujte Duplikáty (kromě prvního) možnost v Pravidlo sekce. Viz screenshot:
3. cvaknutí Ok, objeví se dialogové okno, které vám připomene, kolik duplikátů bylo vybráno, klikněte na OK zavřít. Viz snímek obrazovky:
4. Poté stiskněte Vymazat klíč k odstranění vybraných duplicitních hodnot.

Odeberte duplikáty, ale ponechejte zbytek řádku
Nejlepší nástroje pro produktivitu v kanceláři
Rozšiřte své dovednosti Excel pomocí Kutools pro Excel a zažijte efektivitu jako nikdy předtím. Kutools for Excel nabízí více než 300 pokročilých funkcí pro zvýšení produktivity a úsporu času. Kliknutím sem získáte funkci, kterou nejvíce potřebujete...

Office Tab přináší do Office rozhraní s kartami a usnadňuje vám práci
- Povolte úpravy a čtení na kartách ve Wordu, Excelu, PowerPointu, Publisher, Access, Visio a Project.
- Otevřete a vytvořte více dokumentů na nových kartách ve stejném okně, nikoli v nových oknech.
- Zvyšuje vaši produktivitu o 50%a snižuje stovky kliknutí myší každý den!

