Jak vyloučit určitou buňku nebo oblast z tisku v aplikaci Excel?
Při tisku listu možná budete muset z nějakého důvodu vyloučit z tisku hodnoty určitých buněk nebo oblasti. Metody v tomto článku vám ukáží, jak podrobně vyloučit určitou buňku nebo oblast z tisku.
Vyloučte určitou buňku nebo oblast z tisku přizpůsobením formátu buňky
Vyloučení určité buňky nebo oblasti z tisku pomocí kódu VBA
Vyloučte určitou buňku nebo oblast z tisku přizpůsobením formátu buňky
Jak je ukázáno níže, je třeba při tisku listu vyloučit řádky číslo 5 a 9. Před tiskem můžete upravit formát určité buňky nebo oblasti tak, aby se obsah buňky skryl. Postupujte prosím následovně.

1. Vyberte buňku nebo oblast, kterou chcete vyloučit z tisku (zde vyberu více rozsahů A6: C6 a A10: C10), poté stiskněte Ctrl + 1 současně otevřete dialogové okno Formátovat buňky.
2. V Formát buněk , klepněte na tlačítko OK Zvyk v Kategorie rámeček pod Číslo na kartě a poté zadejte tři středníky ;;; do Styl a nakonec klikněte na OK knoflík. Viz screenshot:

Nyní je veškerý obsah ve vybraných rozsazích okamžitě skryt, jak je uvedeno níže. Nyní můžete list začít tisknout.

Poznámka: Po tisku můžete odebrat středníky zadané v kroku 2 z dialogového okna Formátovat buňky a zobrazit obsah buňky.
Vyloučení určité buňky nebo oblasti z tisku pomocí kódu VBA
Kromě výše uvedené metody můžete použít následující kód VBA k automatickému skrytí obsahu určených buněk nebo oblasti při tisku listu.
1. lis Další + F11 současně otevřete Microsoft Visual Basic pro aplikace okno.
2. V Microsoft Visual Basic pro aplikace okno, dvakrát klikněte Tato pracovní kniha v Projekt panelu a poté zkopírujte a vložte níže uvedený kód VBA do souboru ThisWorkbook (Code) okno.
Kód VBA: vyloučení určité buňky nebo oblasti z tisku v aplikaci Excel
Private Sub Workbook_BeforePrint(Cancel As Boolean)
Dim xIndex As Long
If ActiveSheet.Name = "Sheet1" Then
Cancel = True
Application.EnableEvents = False
Application.ScreenUpdating = False
With ActiveSheet
xIndex = .Range("A6:C6,A10:C10").Font.ColorIndex
.Range("A6:C6,A10:C10").Font.Color = vbWhite
.PrintOut
.Range("A6:C6,A10:C10").Font.ColorIndex = xIndex
End With
Application.EnableEvents = True
Application.ScreenUpdating = True
End If
MsgBox "Print completed!", vbInformation, "Kutools for Excel"
End Sub
Poznámka: V kódu je List1 aktivní název listu, který potřebujete vytisknout, a A6: C6, A10: C10 jsou rozsahy, které z tisku vyloučíte. Změňte je prosím podle svých potřeb.
3. lis Další + Q současně zavřete okno Microsoft Visual Basic pro aplikace.
Nyní můžete zahájit tisk listu. Po dokončení tisku získáte a Kutools pro Excel zobrazeno dialogové okno níže. A můžete vidět, že zadané rozsahy jsou na výtisku prázdné.
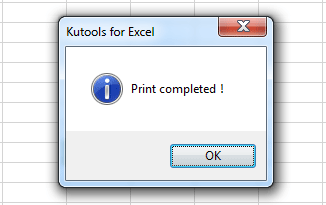
Související články:
- Jak vyloučit hodnoty v jednom seznamu z jiného v aplikaci Excel?
- Jak vyloučit buňky ve sloupci ze součtu v aplikaci Excel?
- Jak najít minimální hodnotu v rozsahu bez nulové hodnoty v aplikaci Excel?
Nejlepší nástroje pro produktivitu v kanceláři
Rozšiřte své dovednosti Excel pomocí Kutools pro Excel a zažijte efektivitu jako nikdy předtím. Kutools for Excel nabízí více než 300 pokročilých funkcí pro zvýšení produktivity a úsporu času. Kliknutím sem získáte funkci, kterou nejvíce potřebujete...

Office Tab přináší do Office rozhraní s kartami a usnadňuje vám práci
- Povolte úpravy a čtení na kartách ve Wordu, Excelu, PowerPointu, Publisher, Access, Visio a Project.
- Otevřete a vytvořte více dokumentů na nových kartách ve stejném okně, nikoli v nových oknech.
- Zvyšuje vaši produktivitu o 50%a snižuje stovky kliknutí myší každý den!

