Jak vyloučit hodnoty v jednom seznamu z jiného v aplikaci Excel?
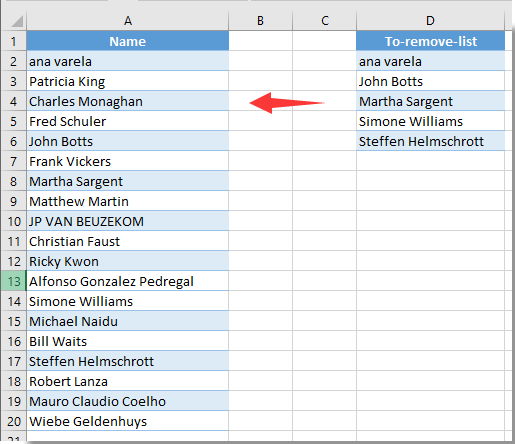
Předpokládejme, že máte dva seznamy dat, jak je zobrazen levý snímek obrazovky. Nyní musíte odstranit nebo vyloučit jména ve sloupci A, pokud existuje název ve sloupci D. Jak toho dosáhnout? A co když se tyto dva seznamy nacházejí ve dvou různých pracovních listech? Tento článek poskytuje dvě metody.
Vyloučte hodnoty v jednom seznamu z jiného pomocí vzorce
Rychle vylučujte hodnoty v jednom seznamu z jiného pomocí Kutools pro Excel
Vyloučte hodnoty v jednom seznamu z jiného pomocí vzorce
K dosažení tohoto cíle můžete použít následující vzorce. Postupujte prosím následovně.
1. Vyberte prázdnou buňku sousedící s první buňkou seznamu, kterou chcete odebrat, a zadejte vzorec = COUNTIF ($ D $ 2: $ D $ 6, A2) do řádku vzorců a poté stiskněte vstoupit klíč. Viz snímek obrazovky:

Poznámka: Ve vzorci je $ D $ 2: $ D $ 6 seznam, na kterém odstraníte hodnoty, A2 je první buňka seznamu, který chcete odebrat. Změňte je prosím podle potřeby.
2. Pokračujte ve výběru výsledné buňky a táhněte rukojeť výplně dolů, dokud nedosáhne poslední buňky v seznamu. Viz screenshot:

3. Pokračujte ve výběru seznamu výsledků a poté klepněte na Data > Třídit od A do Z..

Pak můžete vidět, že seznam je seřazen, jak je uvedeno níže.

4. Nyní vyberte celé řádky jmen s výsledkem 1, klepněte pravým tlačítkem na vybraný rozsah a klepněte na Vymazat odstranit je.

Nyní jste vyloučili hodnoty v jednom seznamu na základě jiného.
Poznámka: Pokud je v seznamu „to-remove-list“ umístění v rozsahu A2: A6 jiného listu, například List2, použijte tento vzorec = IF (ISERROR (VLOOKUP (A2, List2! $ A $ 2: $ A $ 6,1, FALSE)), "Keep", "Delete") získat vše Udržet a Vymazat výsledky, seřaďte seznam výsledků z Ato Z a poté ručně odstraňte všechny řádky názvů obsahuje výsledek Odstranit v aktuálním listu.
Rychle vylučujte hodnoty v jednom seznamu z jiného pomocí Kutools pro Excel
Tato část doporučí Vyberte stejné a různé buňky užitečnost Kutools pro Excel k vyřešení tohoto problému. Postupujte prosím následovně.
Před aplikací Kutools pro Excel, Prosím nejprve si jej stáhněte a nainstalujte.
1. cvaknutí Kutools > vybrat > Vyberte stejné a různé buňky. Viz snímek obrazovky:

2. V Vyberte stejné a různé buňky dialogové okno, musíte:
- 2.1 V seznamu vyberte seznam, ze kterého odeberete hodnoty Najít hodnoty v krabice;
- 2.2 Vyberte seznam, ze kterého odstraníte hodnoty založené na Podle krabice;
- 2.3 vyberte Jediná buňka možnost v Na základě sekce;
- 2.4 Klepněte na OK knoflík. Viz screenshot:

3. Poté se zobrazí dialogové okno s informacemi o tom, kolik buněk bylo vybráno. Klikněte na ikonu OK .

4. Nyní jsou vybrány hodnoty ve sloupci A, pokud existují ve sloupci D. Můžete stisknout Vymazat klíč k jejich ručnímu odstranění.

Pokud chcete mít bezplatnou (30denní) zkušební verzi tohoto nástroje, kliknutím jej stáhněte, a poté přejděte k použití operace podle výše uvedených kroků.
Rychle vylučujte hodnoty v jednom seznamu z jiného pomocí Kutools pro Excel
Související články:
- Jak vyloučit určitou buňku nebo oblast z tisku v aplikaci Excel?
- Jak vyloučit buňky ve sloupci ze součtu v aplikaci Excel?
- Jak najít minimální hodnotu v rozsahu bez nulové hodnoty v aplikaci Excel?
Nejlepší nástroje pro produktivitu v kanceláři
Rozšiřte své dovednosti Excel pomocí Kutools pro Excel a zažijte efektivitu jako nikdy předtím. Kutools for Excel nabízí více než 300 pokročilých funkcí pro zvýšení produktivity a úsporu času. Kliknutím sem získáte funkci, kterou nejvíce potřebujete...

Office Tab přináší do Office rozhraní s kartami a usnadňuje vám práci
- Povolte úpravy a čtení na kartách ve Wordu, Excelu, PowerPointu, Publisher, Access, Visio a Project.
- Otevřete a vytvořte více dokumentů na nových kartách ve stejném okně, nikoli v nových oknech.
- Zvyšuje vaši produktivitu o 50%a snižuje stovky kliknutí myší každý den!
