Jak zabránit změně názvu listu v aplikaci Excel?
V aplikaci Excel můžete změnit název listu dvojitým kliknutím na název karty rychle a snadno, ale někdy nedovolíte ostatním změnit název listu. V tomto případě, jak můžete zabránit změně názvu listu v sešitu?
Zabraňte změně názvu listu ochranou sešitu
Zabraňte změně názvu listu pomocí kódu VBA
 Zabraňte změně názvu listu ochranou sešitu
Zabraňte změně názvu listu ochranou sešitu
Pokud použijete Chraňte sešit funkce, všechny názvy listů se nezmění, postupujte takto:
1, klikněte přezkoumání > Chraňte sešit, viz screenshot:

2. V Chraňte strukturu a okna v dialogovém okně zadejte heslo, zkontrolujte Struktura pod Chránit sešit proa poté znovu potvrďte heslo, viz screenshot:

3. Pak klikněte na tlačítko OK Tlačítko, nyní, když dvakrát kliknete a změníte název listu, objeví se varovná zpráva, která vám připomene, že název listu nelze změnit, viz screenshot:
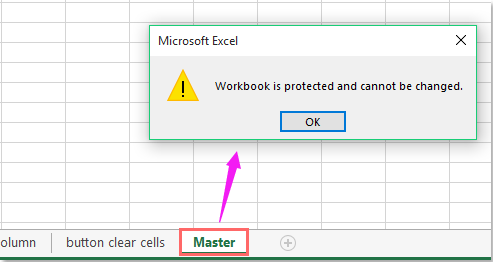
Poznámka: S touto funkcí jsou kromě změny názvu listu deaktivovány také další funkce, jako je vkládání listu, mazání listu, skrytí listu….
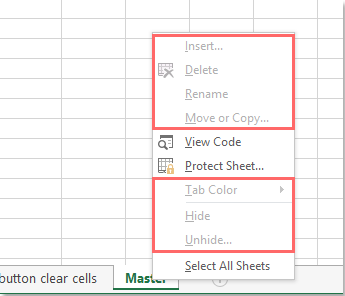
 Zabraňte změně názvu listu pomocí kódu VBA
Zabraňte změně názvu listu pomocí kódu VBA
Zde je také kód VBA, který vám pomůže zabránit změně konkrétního názvu listu. Udělejte prosím toto:
1. Pravým tlačítkem klikněte na záložku listu, kterou chcete chránit, aby se název listu nezměnil, a poté zvolte Zobrazit kód z kontextové nabídky ve vyskakovacím okně Microsoft Visual Basic pro aplikace zkopírujte a vložte následující kód do mezery Modul:
Kód VBA: Zabránit změně názvu listu:
Private Sub worksheet_SelectionChange(ByVal Target As Excel.Range)
'Updateby Extendoffice
If ActiveSheet.Name <> "Master" Then
ActiveSheet.Name = "Master"
End If
End Sub
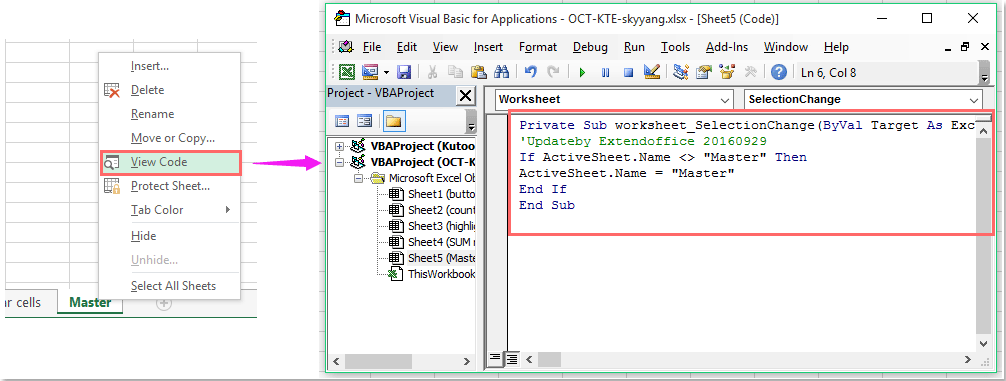
Poznámka: Ve výše uvedeném kódu, Master je název listu, který chcete chránit před změnou.
2. Poté kód uložte a zavřete, od nynějška, když přejmenujete tento konkrétní název listu, bude obnoven na původní. Viz snímek obrazovky:
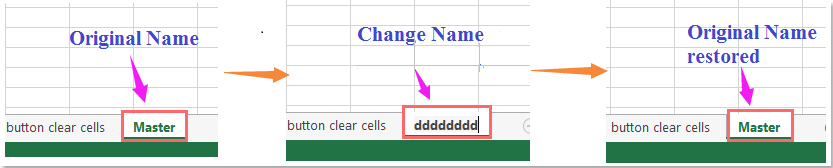
Nejlepší nástroje pro produktivitu v kanceláři
Rozšiřte své dovednosti Excel pomocí Kutools pro Excel a zažijte efektivitu jako nikdy předtím. Kutools for Excel nabízí více než 300 pokročilých funkcí pro zvýšení produktivity a úsporu času. Kliknutím sem získáte funkci, kterou nejvíce potřebujete...

Office Tab přináší do Office rozhraní s kartami a usnadňuje vám práci
- Povolte úpravy a čtení na kartách ve Wordu, Excelu, PowerPointu, Publisher, Access, Visio a Project.
- Otevřete a vytvořte více dokumentů na nových kartách ve stejném okně, nikoli v nových oknech.
- Zvyšuje vaši produktivitu o 50%a snižuje stovky kliknutí myší každý den!
