Jak vytvořit rozevírací seznam, ale zobrazit různé hodnoty v aplikaci Excel?
V listu aplikace Excel můžeme rychle vytvořit rozevírací seznam s funkcí Ověření dat, ale zkusili jste někdy po kliknutí na rozevírací seznam zobrazit jinou hodnotu? Například mám následující dvě data sloupce ve sloupci A a sloupci B, teď musím vytvořit rozevírací seznam s hodnotami ve sloupci Název, ale když vyberu název z vytvořeného rozevíracího seznamu, odpovídající hodnota ve sloupci Číslo se zobrazí jako následující snímek obrazovky. Tento článek představí podrobnosti k vyřešení tohoto úkolu.
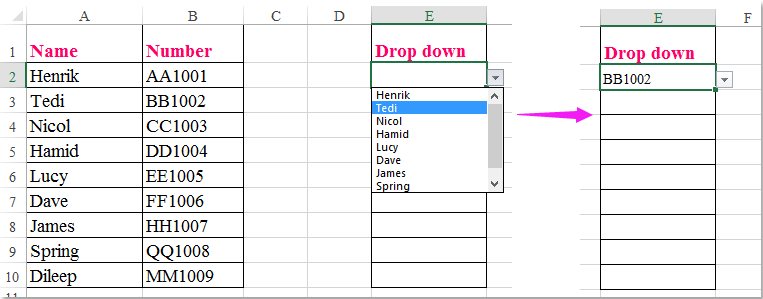
Vytvořte rozevírací seznam, ale v buňce rozevíracího seznamu zobrazte jinou hodnotu
Vytvořte rozevírací seznam, ale v buňce rozevíracího seznamu zobrazte jinou hodnotu
Chcete-li tento úkol dokončit, proveďte následující krok za krokem:
1. Vytvořte název rozsahu pro hodnoty buněk, které chcete použít v rozevíracím seznamu, v tomto příkladu zadám rozevírací seznam názvu do Název Box, a poté stiskněte tlačítko vstoupit klíč, viz screenshot:

2. Poté vyberte buňky, do kterých chcete vložit rozevírací seznam, a klikněte Data > Ověření dat > Ověření dat, viz screenshot:

3. V Ověření dat v dialogovém okně pod Nastavení kartu, vyberte Seznam z povolit rozevírací seznam a poté klikněte  Pomocí tlačítka vyberte seznam jmen, který chcete použít jako rozevírací hodnoty v seznamu Zdroj Textové pole. Viz snímek obrazovky:
Pomocí tlačítka vyberte seznam jmen, který chcete použít jako rozevírací hodnoty v seznamu Zdroj Textové pole. Viz snímek obrazovky:
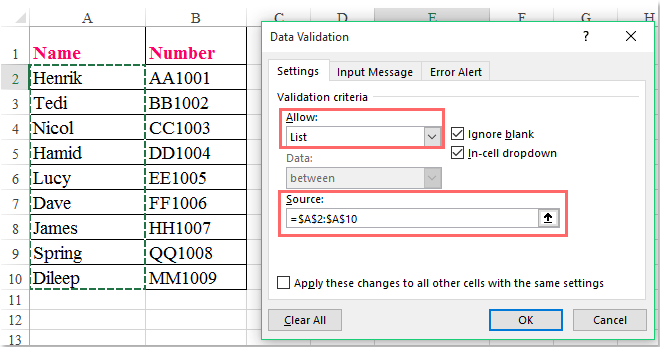
4. Po vložení rozevíracího seznamu klikněte pravým tlačítkem na kartu aktivního listu a vyberte Zobrazit kód z kontextového menu a v otevřeném Microsoft Visual Basic pro aplikace okno, zkopírujte a vložte následující kód do prázdného modulu:
Kód VBA: Zobrazit jinou hodnotu z rozevíracího seznamu:
Private Sub Worksheet_Change(ByVal Target As Range)
'Updateby Extendoffice
selectedNa = Target.Value
If Target.Column = 5 Then
selectedNum = Application.VLookup(selectedNa, ActiveSheet.Range("dropdown"), 2, False)
If Not IsError(selectedNum) Then
Target.Value = selectedNum
End If
End If
End Sub

Poznámka: Ve výše uvedeném kódu číslo 5 v Pokud Target.Column = 5 Potom skript je číslo sloupce, na kterém se nachází váš rozevírací seznam, „rozevírací" v tomhle selectedNum = Application.VLookup (selectedNa, ActiveSheet.Range ("rozbalovací nabídka"), 2, False) code je název rozsahu, který jste vytvořili v kroku 1. Můžete je změnit podle svých potřeb.
5. Poté tento kód uložte a zavřete, nyní, když vyberete položku z rozevíracího seznamu, ve stejné buňce se zobrazí relativní jiná hodnota, viz screenshot:

Ukázka: Vytvořte rozevírací seznam, ale v aplikaci Excel zobrazte různé hodnoty
Nejlepší nástroje pro produktivitu v kanceláři
Rozšiřte své dovednosti Excel pomocí Kutools pro Excel a zažijte efektivitu jako nikdy předtím. Kutools for Excel nabízí více než 300 pokročilých funkcí pro zvýšení produktivity a úsporu času. Kliknutím sem získáte funkci, kterou nejvíce potřebujete...

Office Tab přináší do Office rozhraní s kartami a usnadňuje vám práci
- Povolte úpravy a čtení na kartách ve Wordu, Excelu, PowerPointu, Publisher, Access, Visio a Project.
- Otevřete a vytvořte více dokumentů na nových kartách ve stejném okně, nikoli v nových oknech.
- Zvyšuje vaši produktivitu o 50%a snižuje stovky kliknutí myší každý den!
