Jak vytvořit vlastní vyhledávací pole v aplikaci Excel?
Kromě použití funkce Najít v aplikaci Excel můžete ve skutečnosti vytvořit vlastní vyhledávací pole pro snadné vyhledávání potřebných hodnot. Tento článek vám podrobně představí dvě metody, jak vytvořit vlastní vyhledávací pole v aplikaci Excel.
Vytvořte si vlastní vyhledávací pole s podmíněným formátováním, které zvýrazní všechny hledané výsledky
Vytvořte si vlastní vyhledávací pole se vzorci pro výpis všech hledaných výsledků
Vytvořte si vlastní vyhledávací pole s podmíněným formátováním, které zvýrazní všechny hledané výsledky
Chcete-li vytvořit vlastní vyhledávací pole pomocí funkce Podmíněné formátování v aplikaci Excel, můžete postupovat následovně.
1. Do vyhledávacího pole vyberte rozsah s daty, která potřebujete prohledat, a poté klepněte na Podmíněné formátování > Nové pravidlo pod Domů záložka. Viz snímek obrazovky:
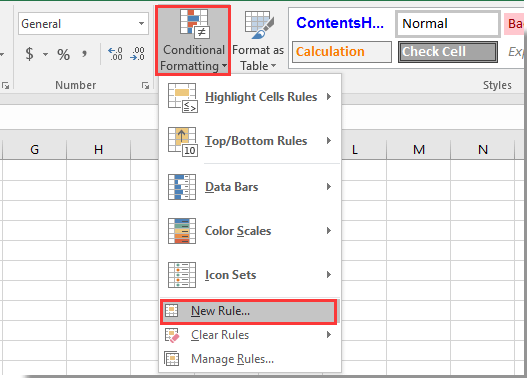
2. V Nové pravidlo pro formátování dialogové okno, musíte:
2.1) Vyberte Pomocí vzorce určete, které buňky chcete formátovat možnost v Vyberte typ pravidla krabice;
2.2) Zadejte vzorec = ISNUMBER (SEARCH ($ B $ 2, A5)) do Formátovat hodnoty, kde je tento vzorec pravdivý krabice;
2.3) Klikněte na Formát tlačítko pro určení zvýrazněné barvy pro hledanou hodnotu;
2.4) Klikněte na OK .
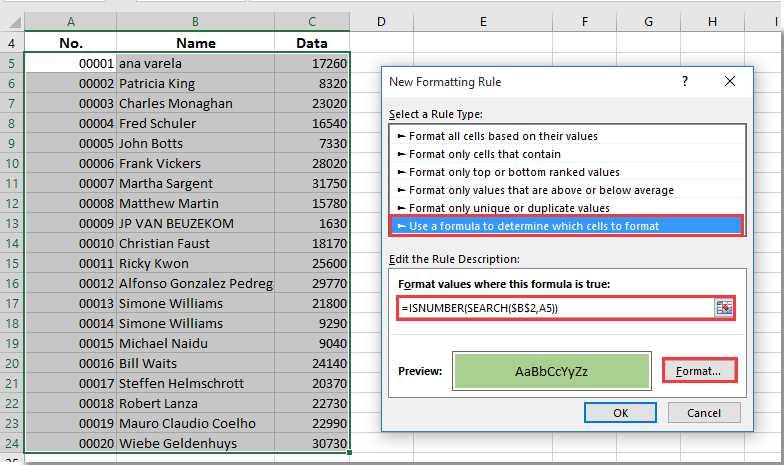
Poznámky:
1. Ve vzorci je $ B $ 2 prázdná buňka, kterou musíte použít jako vyhledávací pole, a A5 je první buňka ve vybraném rozsahu, ve kterém musíte hledat hodnoty. Změňte je prosím podle potřeby.
2. Vzorec nerozlišuje velká a malá písmena.
Nyní je vytvořeno vyhledávací pole, když zadáte vyhledávací kritéria do vyhledávacího pole B2 a stisknete klávesu Enter, budou vyhledány všechny odpovídající hodnoty v zadaném rozsahu a okamžitě zvýrazněny, jak je uvedeno níže.
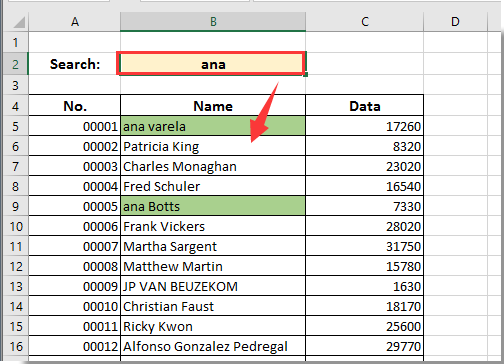
Vytvořte si vlastní vyhledávací pole se vzorci pro výpis všech hledaných výsledků
Předpokládejme, že máte seznam dat v rozsahu E4: E23, který potřebujete vyhledat, pokud chcete po vyhledání pomocí vlastního vyhledávacího pole zobrazit všechny shodné hodnoty v jiném sloupci, můžete zkusit níže uvedenou metodu.
1. Vyberte prázdnou buňku sousedící s buňkou E4, zde vyberu buňku D4 a poté zadejte vzorec = IFERROR (SEARCH ($ B $ 2, E4) + ROW () / 100000, "") do řádku vzorců a poté stiskněte vstoupit klíč. Viz snímek obrazovky:

Poznámka: Ve vzorci je $ B $ 2 buňka, kterou potřebujete použít jako vyhledávací pole, E4 je první buňka seznamu dat, kterou potřebujete prohledat. Můžete je změnit, jak potřebujete.
2. Pokračujte ve výběru buňky E4 a potom přetáhněte rukojeť výplně dolů do buňky D23. Viz screenshot:

3. Nyní vyberte buňku C4, zadejte vzorec = IFERROR (RANK (D4, $ D $ 4: $ D $ 23,1), "") do řádku vzorců a stiskněte vstoupit klíč. Vyberte buňku C4 a poté přetáhněte rukojeť výplně dolů na C23. Viz screenshot:

4. Nyní musíte vyplnit rozsah A4: A23 číslem série, které se zvyšuje o 1 z 1 na 20, jak je uvedeno níže:

5. Vyberte prázdnou buňku, kterou potřebujete k zobrazení výsledku hledání, zadejte vzorec = IFERROR (VLOOKUP (A4, $ C $ 4: $ E $ 23,3, FALSE), "") do řádku vzorců a stiskněte vstoupit klíč. Pokračujte ve výběru buňky B4, přetáhněte rukojeť výplně dolů na B23, jak je uvedeno níže.

Od této chvíle budou při zadávání dat do vyhledávacího pole B2 všechny shodné hodnoty uvedeny v rozsahu B4: B23, jak je uvedeno níže.

Poznámka: tato metoda nerozlišuje velká a malá písmena.
Nejlepší nástroje pro produktivitu v kanceláři
Rozšiřte své dovednosti Excel pomocí Kutools pro Excel a zažijte efektivitu jako nikdy předtím. Kutools for Excel nabízí více než 300 pokročilých funkcí pro zvýšení produktivity a úsporu času. Kliknutím sem získáte funkci, kterou nejvíce potřebujete...

Office Tab přináší do Office rozhraní s kartami a usnadňuje vám práci
- Povolte úpravy a čtení na kartách ve Wordu, Excelu, PowerPointu, Publisher, Access, Visio a Project.
- Otevřete a vytvořte více dokumentů na nových kartách ve stejném okně, nikoli v nových oknech.
- Zvyšuje vaši produktivitu o 50%a snižuje stovky kliknutí myší každý den!
