Jak zvětšit nebo zmenšit obrázek jedním kliknutím v aplikaci Excel?
Předpokládejme, že na listu je více obrázků, které jsou v různých velikostech. Máte nějaké způsoby, jak tyto obrázky zvětšit nebo zmenšit v jedné velikosti jedním kliknutím? Neexistuje žádná vestavěná funkce, která by to vyřešila, ale v tomto článku představuji kód VBA pro zvětšení nebo zmenšení všech obrázků v listu jedním kliknutím.
Zvětšujte a zmenšujte obrázky jedním kliknutím pomocí VBA
 Zvětšujte a zmenšujte obrázky jedním kliknutím pomocí VBA
Zvětšujte a zmenšujte obrázky jedním kliknutím pomocí VBA
Chcete-li zvětšit nebo zmenšit obrázky jedním kliknutím, proveďte níže uvedené kroky.
1. Klikněte pravým tlačítkem na záložku listu, kde chcete změnit velikost obrázků, a vyberte Zobrazit kód z kontextového menu.
2. V praskání Microsoft Visual Basic pro aplikacis a vložte pod kód do prázdného skriptu.
VBA: Zvětšujte a zmenšujte obrázky jedním kliknutím
Private Sub Worksheet_SelectionChange(ByVal Target As Range)
'UpdatebyEntendoffice20161111
Application.ScreenUpdating = False
Dim xRg As Range, sPic As Shape
For Each sPic In ActiveSheet.Shapes
If Target.Column > 1 Then
Set xRg = Target.Offset(, -1)
With sPic
If TypeName(.OLEFormat.Object) = "Picture" Then
If .TopLeftCell.Address = xRg.Address Then
.Height = 350
.Width = 250
End If
End If
End With
ElseIf Target.Column = 1 Then
With sPic
If TypeName(.OLEFormat.Object) = "Picture" Then
.Height = 60
.Width = 60
End If
End With
End If
Next sPic
Application.ScreenUpdating = True
End Sub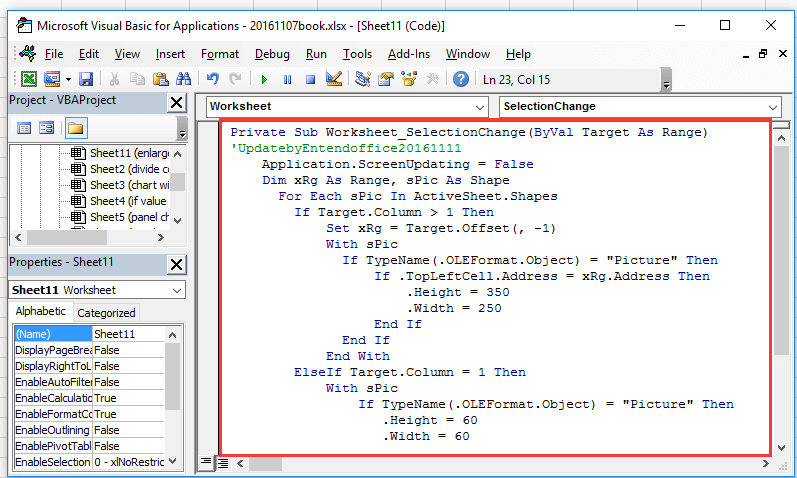
3. Uložte kód a zavřete okno. A když kliknete na kteroukoli buňku ve sloupci A, všechny obrázky se zmenší. Viz snímek obrazovky:
4. A když kliknete na buňku v pravé horní části obrázku, relativní obrázek se zvětší. Viz snímek obrazovky:
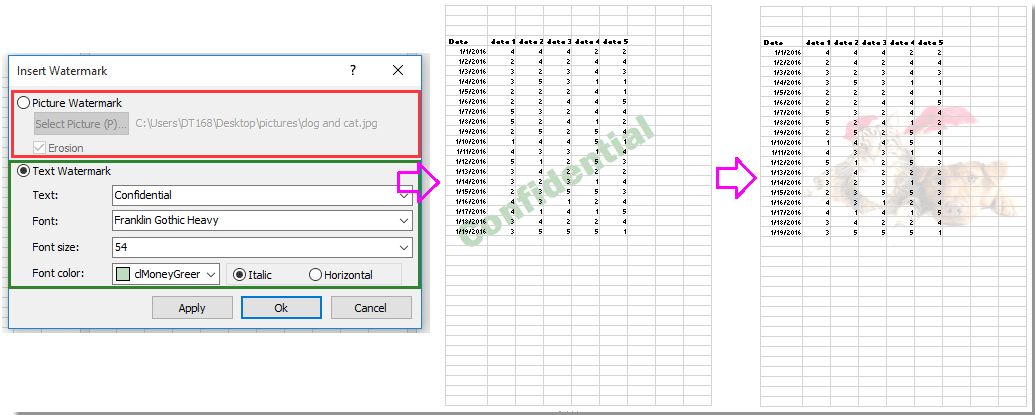
Nejlepší nástroje pro produktivitu v kanceláři
Rozšiřte své dovednosti Excel pomocí Kutools pro Excel a zažijte efektivitu jako nikdy předtím. Kutools for Excel nabízí více než 300 pokročilých funkcí pro zvýšení produktivity a úsporu času. Kliknutím sem získáte funkci, kterou nejvíce potřebujete...

Office Tab přináší do Office rozhraní s kartami a usnadňuje vám práci
- Povolte úpravy a čtení na kartách ve Wordu, Excelu, PowerPointu, Publisher, Access, Visio a Project.
- Otevřete a vytvořte více dokumentů na nových kartách ve stejném okně, nikoli v nových oknech.
- Zvyšuje vaši produktivitu o 50%a snižuje stovky kliknutí myší každý den!
