Jak používat příkazové tlačítko ke změně zadané hodnoty buňky v aplikaci Excel?
Pokud chcete změnit zadanou hodnotu buňky kliknutím na příkazové tlačítko v aplikaci Excel, můžete vyzkoušet metody v tomto článku.
Pomocí příkazového tlačítka můžete změnit zadanou hodnotu buňky pomocí kódu VBA
Pomocí příkazového tlačítka můžete změnit zadanou hodnotu buňky pomocí kódu VBA
Předpokládejme, že chcete změnit hodnotu v buňce A1 přidáním 1, změnit hodnotu v buňce A1, která se rovná E1 plus 1, nebo nastavit hodnotu v buňce A1, která se rovná E1 po kliknutí na příkazové tlačítko. Při řešení těchto problémů postupujte následovně.
1. Vložte příkazové tlačítko kliknutím Vývojka > Vložit > Příkazové tlačítko (ovládání ActiveX). Viz snímek obrazovky:
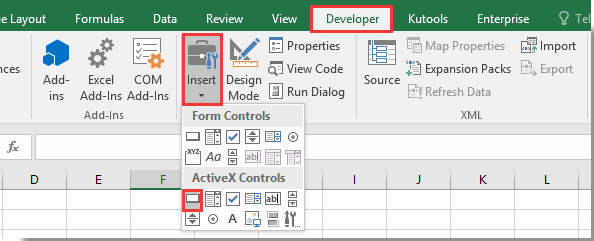
2. Klikněte pravým tlačítkem na příkazové tlačítko a poté klikněte na Zobrazit kód z kontextové nabídky. Viz snímek obrazovky:

3. Potom Microsoft Visual Basic pro aplikace vyskočí okno. Nahraďte prosím původní kód následujícími skripty VBA, jak potřebujete:
VBA 1: Změna hodnoty v buňce A1 přidáním 1
Private Sub CommandButton1_Click()
Range("A1").Value = Range("A1").Value + 1
End SubVBA 2: Změna hodnoty v buňce A1, která se rovná E1 plus 1
Private Sub CommandButton1_Click()
Range("A1").Value = Range("E1").Value + 1
End SubVBA 3: Vytvoření hodnoty v buňce A1 se rovná E1
Private Sub CommandButton1_Click()
Range("A1").Value = Range("E1").Value
End SubPoznámka: V kódu je CommandButton1 název příkazového tlačítka, které jste právě vložili.
4. Poté stiskněte tlačítko Další + Q současně zavřete Microsoft Visual Basic pro aplikace okno.
5. Klepnutím na příkazové tlačítko změňte hodnotu zadané buňky podle svých požadavků.
Související články:
- Jak uložit a zavřít aktivní sešit bez výzvy příkazovým tlačítkem v aplikaci Excel?
- Jak vždy plovoucí příkazové tlačítko na listu v aplikaci Excel?
- Jak aktualizovat nebo vložit (aktuální) datum a čas příkazovým tlačítkem v aplikaci Excel?
- Jak vytvořit příkazové tlačítko pro kopírování a vkládání dat v aplikaci Excel?
- Jak pomocí příkazového tlačítka uložit aktivní list jako soubor PDF v aplikaci Excel?
- Jak vložit prázdný nový řádek automaticky pomocí příkazového tlačítka v aplikaci Excel?
Nejlepší nástroje pro produktivitu v kanceláři
Rozšiřte své dovednosti Excel pomocí Kutools pro Excel a zažijte efektivitu jako nikdy předtím. Kutools for Excel nabízí více než 300 pokročilých funkcí pro zvýšení produktivity a úsporu času. Kliknutím sem získáte funkci, kterou nejvíce potřebujete...

Office Tab přináší do Office rozhraní s kartami a usnadňuje vám práci
- Povolte úpravy a čtení na kartách ve Wordu, Excelu, PowerPointu, Publisher, Access, Visio a Project.
- Otevřete a vytvořte více dokumentů na nových kartách ve stejném okně, nikoli v nových oknech.
- Zvyšuje vaši produktivitu o 50%a snižuje stovky kliknutí myší každý den!
