Jak definovat rozsah na základě jiné hodnoty buňky v aplikaci Excel?
Vypočítat rozsah hodnot je pro většinu uživatelů aplikace Excel snadné, ale zkusili jste někdy vypočítat rozsah hodnot na základě počtu v konkrétní buňce? Například ve sloupci A je sloupec hodnot a chci vypočítat počet hodnot ve sloupci A na základě hodnoty v B2, což znamená, že pokud je to 4 v B2, průměruji první 4 hodnoty v sloupec A, jak je uvedeno níže, snímek obrazovky. Nyní představuji jednoduchý vzorec pro rychlé definování rozsahu na základě jiné hodnoty buňky v aplikaci Excel.
Definujte rozsah na základě hodnoty buňky
 Definujte rozsah na základě hodnoty buňky
Definujte rozsah na základě hodnoty buňky
Chcete-li provést výpočet pro rozsah založený na jiné hodnotě buňky, můžete použít jednoduchý vzorec.
Vyberte prázdnou buňku, do které umístíte výsledek, zadejte tento vzorec = PRŮMĚR (A1: NEPŘÍMÝ (KONCATENÁT ("A", B2))), a stiskněte tlačítko vstoupit klíč k získání výsledku.
1. Ve vzorci je A1 první buňka ve sloupci, který chcete vypočítat, A je sloupec, pro který počítáte, B2 je buňka, na základě které vypočítáte. Tyto odkazy můžete podle potřeby změnit.
2. Pokud chcete udělat shrnutí, můžete použít tento vzorec = SUM (A1: INDIRECT (CONCATENATE ("A", B2))).
3. Pokud první data, která chcete definovat, nejsou v prvním řádku aplikace Excel, například v buňce A2, můžete použít tento vzorec: = PRŮMĚR (A2: NEPŘÍMÉ (KONCATENÁT ("A", ŘÁD (A2) + B2-1))).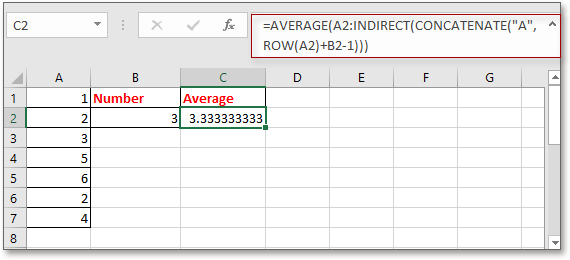
Rychle počítat / sčítat buňky podle pozadí nebo barvy formátu v aplikaci Excel |
| V některých případech můžete mít řadu buněk s více barvami a co chcete spočítat / sčítat hodnoty na základě stejné barvy, jak to můžete rychle vypočítat? S Kutools pro Excel's Počítat podle barvy, můžete rychle provést mnoho výpočtů podle barvy a také můžete vygenerovat zprávu o vypočítaném výsledku. Klikněte pro bezplatnou plně funkční zkušební verzi za 30 dní! |
 |
| Kutools pro Excel: s více než 300 praktickými doplňky Excel, můžete vyzkoušet bez omezení za 30 dní. |
Nejlepší nástroje pro produktivitu v kanceláři
Rozšiřte své dovednosti Excel pomocí Kutools pro Excel a zažijte efektivitu jako nikdy předtím. Kutools for Excel nabízí více než 300 pokročilých funkcí pro zvýšení produktivity a úsporu času. Kliknutím sem získáte funkci, kterou nejvíce potřebujete...

Office Tab přináší do Office rozhraní s kartami a usnadňuje vám práci
- Povolte úpravy a čtení na kartách ve Wordu, Excelu, PowerPointu, Publisher, Access, Visio a Project.
- Otevřete a vytvořte více dokumentů na nových kartách ve stejném okně, nikoli v nových oknech.
- Zvyšuje vaši produktivitu o 50%a snižuje stovky kliknutí myší každý den!
