Jak zobrazit kalendář při kliknutí na konkrétní buňku v aplikaci Excel?
Předpokládejme, že v listu je rozsah sloupců, které musíte často zadávat a měnit data uvnitř, ale nudit se můžete ručně zadávat nebo měnit datum za čas. Jak rychle zadávat data bez ručního zadávání do rozsahu sloupců? Tento článek hovoří o vyskakování kalendáře při kliknutí na buňky v určitém rozsahu a následném automatickém vložení data do vybrané buňky po výběru data v kalendáři.
Po kliknutí na konkrétní buňku s kódem VBA si otevřete kalendář
Vyřešte prosím tento problém krok za krokem.
Poznámka: Tato metoda může fungovat pouze v Microsoft Excel 32-bit.
Krok 1: Vytvořte UserForm s kalendářem
Vytvořte prosím UserForm, který obsahuje kalendář, který vyskakujete kliknutím na buňku.
1. lis Další + F11 současně otevřete Microsoft Visual Basic pro aplikace okno.
2. V Microsoft Visual Basic pro aplikace okno, klepněte na tlačítko Vložit > UserForm.

3. Pak a UserForm a Toolbox okna se objeví v Toolbox, klikněte na libovolný ovládací prvek a klikněte pravým tlačítkem, poté vyberte Další ovládací prvky z nabídky pravého tlačítka myši. Viz screenshot:
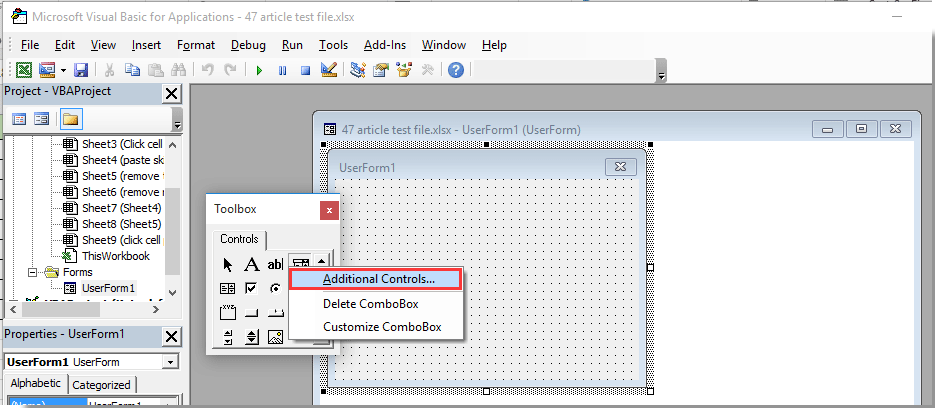
4. V Další ovládací prvky v dialogovém okně přejděte dolů a zkontrolujte Ovládání Microsoft MonthView možnost v Dostupné ovládací prvky a poté klikněte na OK .

5. Pak můžete vidět Měsíční náhled tlačítko je přidáno do Toolbox okno. Klikněte prosím na toto tlačítko MonthView a poté klikněte na okno UserForm1 a vytvořte kalendář v Userform.

Poznámka: Velikost okna UserForm můžete upravit tak, aby vyhovovala vloženému kalendáři, přetažením ohraničení UserForm.
6. Poklepejte na vložený kalendář v UserForm1 a v Kód v okně nahraďte původní kód následujícím skriptem VBA.
VBA code: create a user form with calendar
Private Sub MonthView1_DateClick(ByVal DateClicked As Date)
On Error Resume Next
Dim xRg As Object
For Each xRg In Selection.Cells
xRg.Value = DateClicked
Next xRg
Unload Me
End SubPoznámka: Tento kód může pomoci vložit datum do vybrané buňky po výběru data z kalendáře.

Krok 2: Aktivujte kalendář kliknutím na buňku
Nyní musíte určit určité buňky, aby se po kliknutí zobrazil kalendář. Postupujte prosím následovně.
7. Poklepejte na název listu, který obsahuje buňky, na které kliknete, v levé části se zobrazí vyskakovací kalendář Projekt panelu, poté zkopírujte a vložte níže uvedený kód VBA do okna Kód. Viz snímek obrazovky:
VBA code: Click cell to pop up calendar
Private Sub Worksheet_SelectionChange(ByVal Target As Range)
If (Target.Count = 1) Then
If Not Intersect(Target, Range("A2:A10")) Is Nothing Then UserForm1.Show
End If
End SubPoznámka: v kódu A2: A10 jsou buňky, na které kliknete, aby se zobrazil kalendář. Podle potřeby změňte rozsah buněk.

8. lis Další + Q současně zavřete Microsoft Visual Basic pro aplikace okno.
Od této chvíle, když kliknete na libovolnou buňku uvnitř zadaného rozsahu v aktuálním listu, objeví se kalendář, jak je ukázáno níže. A datum se automaticky vloží do vybrané buňky po výběru data z kalendáře.

Po kliknutí na konkrétní buňku s kódem VBA si otevřete kalendář
Tato část představuje Výběr data užitečnost Kutools pro Excel. Po povolení této funkce klikněte na buňku s datem, vyskočí vám kalendář, můžete s ním snadno nahradit stávající datum novým datem. Chcete-li použít tuto funkci, postupujte podle následujících kroků.
1. cvaknutí Kutools > Obsah > Povolit výběr data.

2. Po povolení této funkce klikněte na buňku s datem a přímo v buňce vyskočí ikona kalendáře.

3. Klepnutím na ikonu kalendáře otevřete Výběr data v dialogovém okně a potom kliknutím na nové datum nahraďte datum ve vybrané buňce.

Poznámky:
 Tlačítko Zpět: Klepnutím na toto tlačítko vrátíte zpět datum nahrazení;
Tlačítko Zpět: Klepnutím na toto tlačítko vrátíte zpět datum nahrazení; Tlačítko Zavřít: Klepnutím na toto tlačítko zavřete dialogové okno Výběr data;
Tlačítko Zavřít: Klepnutím na toto tlačítko zavřete dialogové okno Výběr data;- Tuto funkci lze použít pouze pro buňky obsahující datum.
Pokud chcete mít bezplatnou (30denní) zkušební verzi tohoto nástroje, kliknutím jej stáhněte, a poté přejděte k použití operace podle výše uvedených kroků.
Související články:
- Jak spustit nebo spustit makro kliknutím na konkrétní buňku v aplikaci Excel?
- Jak změnit barvu buňky, když na buňku kliknete nebo vyberete v aplikaci Excel?
- Jak vyskakovací okno se zprávou při kliknutí na určitou buňku v aplikaci Excel?
- Jak deaktivovat tlačítko po jednom kliknutí v aplikaci Excel?
- Jak zakázat kliknutí pravým tlačítkem na kartu listu v aplikaci Excel?
Nejlepší nástroje pro produktivitu v kanceláři
Rozšiřte své dovednosti Excel pomocí Kutools pro Excel a zažijte efektivitu jako nikdy předtím. Kutools for Excel nabízí více než 300 pokročilých funkcí pro zvýšení produktivity a úsporu času. Kliknutím sem získáte funkci, kterou nejvíce potřebujete...

Office Tab přináší do Office rozhraní s kartami a usnadňuje vám práci
- Povolte úpravy a čtení na kartách ve Wordu, Excelu, PowerPointu, Publisher, Access, Visio a Project.
- Otevřete a vytvořte více dokumentů na nových kartách ve stejném okně, nikoli v nových oknech.
- Zvyšuje vaši produktivitu o 50%a snižuje stovky kliknutí myší každý den!
