Jak odstranit pouze text z buněk obsahujících čísla a texty v aplikaci Excel?
Jak je ukázáno níže, jak pro buňky smíchané s čísly a texty, jak odstranit všechny texty a ponechat v buňkách pouze čísla? Metody v tomto článku vám mohou pomoci.

Odeberte pouze text z buněk obsahujících čísla a texty pomocí funkce definované uživatelem
Pomocí aplikace Kutools pro Excel snadno odeberete pouze text z buněk, které obsahují čísla a texty
Odeberte pouze text z buněk obsahujících čísla a texty pomocí funkce definované uživatelem
Můžete také použít níže uvedenou funkci definovanou uživatelem k odstranění textů ze zadaných buněk a zachování pouze čísel.
1. zmáčkni Další + F11 současně otevřete Microsoft Visual Basic pro aplikace okno.
2. V Microsoft Visual Basic pro aplikace okno, klepněte na tlačítko Vložit > Modul. Poté zkopírujte a vložte níže uvedený kód VBA do Kód okno. Viz snímek obrazovky:
Kód VBA: Odstraňte pouze text z buněk obsahujících čísla a texty
Function OnlyNums(strWord As String)
Dim strChar As String
Dim x As Integer
Dim strTemp As String
strTemp = ""
Application.ScreenUpdating = False
For x = 1 To Len(strWord)
strChar = Mid(strWord, x, 1)
If Asc(strChar) >= 48 And _
Asc(strChar) <= 57 Then
strTemp = strTemp & strChar
End If
Next
Application.ScreenUpdating = True
OnlyNums = Val(strTemp)
End Function
Private Sub Worksheet_BeforeDoubleClick(ByVal Target As Range, Cancel As Boolean)
If Not Intersect(Target, Range("A1:B10")) Is Nothing Then Cancel = True
End Sub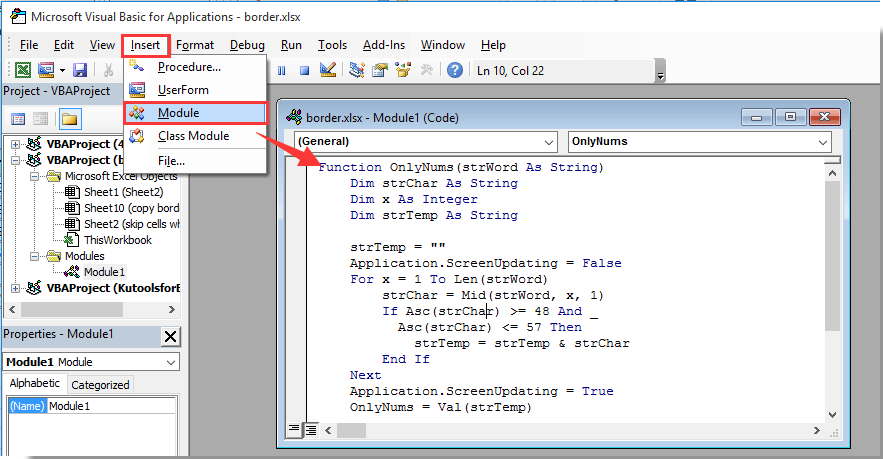
3. zmáčkni Další + Q klávesy pro zavření Microsoft Visual Basic pro aplikace okno.
4. Vyberte prázdnou buňku a zadejte vzorec = OnlyNums (A2) do řádku vzorců a poté stiskněte vstoupit klíč k získání výsledku. Pokračujte ve výběru výsledné buňky a přetažením její výplně dolů zobrazte všechny výsledky. Viz snímek obrazovky:
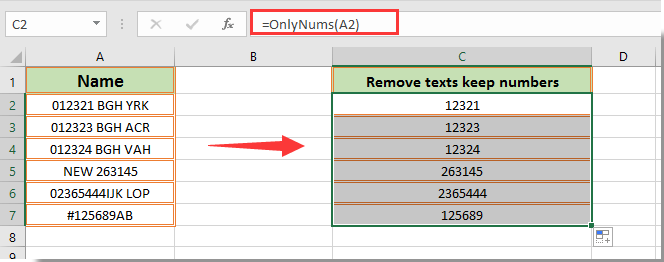
Poznámka: Ve vzorci. A2 je buňka, ze které odstraníte texty a ponecháte pouze čísla. Změňte to prosím podle potřeby.
Nyní vidíte, že všechny texty jsou odstraněny a pouze čísla jsou uložena v určených buňkách.
Pomocí aplikace Kutools pro Excel snadno odeberete pouze text z buněk, které obsahují čísla a texty
Tato část doporučí Odebrat znaky užitečnost Kutools pro Excel. Pomocí tohoto nástroje můžete odebrat všechny nečíselné znaky z buněk pouhým několika kliknutími a ponechat v buňkách pouze čísla. Postupujte prosím následovně.
Před aplikací Kutools pro Excel, Prosím nejprve si jej stáhněte a nainstalujte.
1. Vyberte buňky, které chcete odstranit, ponechejte pouze čísla a poté klikněte Kutools > Text > Odebrat znaky.

2. V Odebrat znaky V dialogovém okně zaškrtněte pouze Numerické a poté klikněte na OK .

Poté jsou všechny nečíselné znaky (texty) okamžitě odstraněny z vybraných buněk, jak je uvedeno níže.
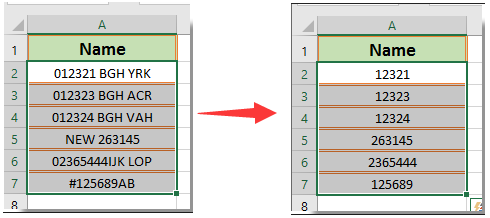
Pokud chcete mít bezplatnou (30denní) zkušební verzi tohoto nástroje, kliknutím jej stáhněte, a poté přejděte k použití operace podle výše uvedených kroků.
Související článek:
Nejlepší nástroje pro produktivitu v kanceláři
Rozšiřte své dovednosti Excel pomocí Kutools pro Excel a zažijte efektivitu jako nikdy předtím. Kutools for Excel nabízí více než 300 pokročilých funkcí pro zvýšení produktivity a úsporu času. Kliknutím sem získáte funkci, kterou nejvíce potřebujete...

Office Tab přináší do Office rozhraní s kartami a usnadňuje vám práci
- Povolte úpravy a čtení na kartách ve Wordu, Excelu, PowerPointu, Publisher, Access, Visio a Project.
- Otevřete a vytvořte více dokumentů na nových kartách ve stejném okně, nikoli v nových oknech.
- Zvyšuje vaši produktivitu o 50%a snižuje stovky kliknutí myší každý den!
