Jak povolit úpravy objektů v chráněném listu v aplikaci Excel?
Ve výchozím nastavení nelze vložené objekty, například tvary, textová pole po ochraně listu upravovat. Pokud potřebujete upravit objekty v chráněném listu, vyzkoušejte metody v tomto článku.
Zaškrtnutím možnosti Upravit objekty povolte úpravy objektů v chráněném listu
Povolte úpravy objektů v chráněném listu pomocí kódu VBA
Zaškrtnutím možnosti Upravit objekty povolte úpravy objektů v chráněném listu
Zaškrtnutím možnosti Upravit objekty povolíte úpravy objektů před ochranou listu. Postupujte prosím následovně.
1. cvaknutí přezkoumání > Chraňte plech.
2. V Chraňte plech V dialogovém okně zadejte heslo do Heslo pro zrušení ochrany listu políčko a zaškrtněte políčko Upravit objekty Zaškrtněte políčko Povolit všem uživatelům tohoto listu OK knoflík. Potvrďte své heslo v Potvrďte heslo dialogové okno. Viz snímek obrazovky:
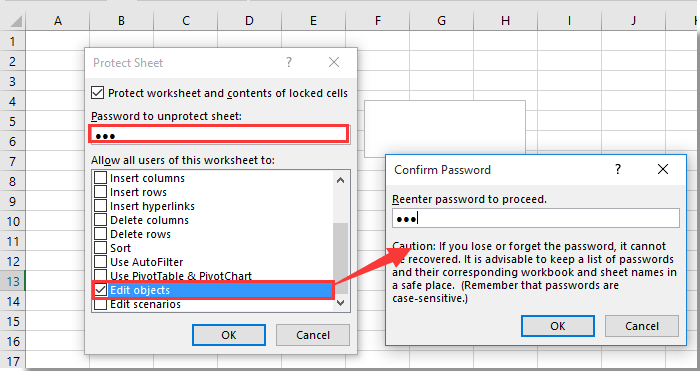
Nyní je list chráněn a všechny objekty v tomto chráněném listu lze upravovat.
Povolte úpravy objektů v chráněném listu pomocí kódu VBA
Pokud byl list již chráněn, můžete zkusit níže uvedený skript VBA a povolit úpravy objektů. Postupujte prosím následovně.
1. zmáčkni Další + F11 současně otevřete Microsoft Visual Basic pro aplikace okno.
2. V Microsoft Visual Basic pro aplikace okno, dvakrát klikněte Tato pracovní kniha vlevo Projekt podokno. Poté zkopírujte a vložte níže uvedený kód VBA do Tento sešit (kód) okno.
Kód VBA: Povolte úpravy objektů v chráněném listu
Private Sub Workbook_Open()
Application.ScreenUpdating = False
On Error Resume Next
With Worksheets("Sheet3")
.EnableOutlining = True
.EnableAutoFilter = True
.Protect Password:="123", _
Contents:=True, DrawingObjects:=False, UserInterfaceOnly:=True, _
AllowFormattingCells:=True
End With
Application.ScreenUpdating = True
End SubPoznámka: V kódu je List3 chráněný list obsahující objekty, které potřebujete upravit. A číslo „123“ je heslo chráněného listu. Změňte je prosím podle potřeby.
3. zmáčkni F5 klíče ke spuštění kódu a všechny objekty v tomto chráněném listu lze okamžitě upravovat.
Související články:
- Jak povolit obnovení externích dat v chráněném listu v aplikaci Excel?
- Jak povolit sloučení buněk v chráněném listu v aplikaci Excel?
- Jak povolit kontrolu pravopisu v chráněném listu v aplikaci Excel?
- Jak chránit formátování buněk, ale povolit pouze zadávání dat v aplikaci Excel?
Nejlepší nástroje pro produktivitu v kanceláři
Rozšiřte své dovednosti Excel pomocí Kutools pro Excel a zažijte efektivitu jako nikdy předtím. Kutools for Excel nabízí více než 300 pokročilých funkcí pro zvýšení produktivity a úsporu času. Kliknutím sem získáte funkci, kterou nejvíce potřebujete...

Office Tab přináší do Office rozhraní s kartami a usnadňuje vám práci
- Povolte úpravy a čtení na kartách ve Wordu, Excelu, PowerPointu, Publisher, Access, Visio a Project.
- Otevřete a vytvořte více dokumentů na nových kartách ve stejném okně, nikoli v nových oknech.
- Zvyšuje vaši produktivitu o 50%a snižuje stovky kliknutí myší každý den!

