Jak rychle přeskočit na buňku s aktuálním datem v aplikaci Excel?
Zde je list se seznamem dat, chcete rychle přeskočit na buňku, která je s aktuálním datem, jak vyřešit tento problém?
Přejít na aktuální datum pomocí VBA
Přeskočte na aktuální datum pomocí funkce Najít a nahradit
 Přejít na aktuální datum pomocí VBA
Přejít na aktuální datum pomocí VBA
Zde je kód VBA, který vám pomůže rychle přejít do buňky s aktuálním datem.
1. Povolte sešit, který chcete použít, a stiskněte Alt + F11 klávesy pro otevření Microsoft Visual Basic pro aplikace okno.
2. cvaknutí Vložit > Modul, vložte pod kód do Modul.
VBA: Přejít na aktuální datum
Private Sub Workbook_Open()
'UpdatebyExtendoffice20161221
Dim daterng As Range
Dim DateCell As Range
Dim WorkSht As Worksheet
Dim dateStr As String
Application.ScreenUpdating = False
For Each WorkSht In Worksheets
WorkSht.Select
'Set daterng = Range("A:A")
Set daterng = WorkSht.UsedRange
'daterng.Select
For Each DateCell In daterng
DateCell.Activate
ActiveCell.Select
On Error Resume Next
dateStr = DateCell.Value
If dateStr = Date Then
DateCell.Select
Exit Sub
End If
Next
Next WorkSht
Application.ScreenUpdating = True
'Worksheets(1).Select
End Sub
3. lis F5 klávesu, pak kurzor přeskočí na buňku s aktuálním datem, kamkoli sešitu najdete.
 Přeskočte na aktuální datum pomocí funkce Najít a nahradit
Přeskočte na aktuální datum pomocí funkce Najít a nahradit
Pokud nejste obeznámeni s kódem VBA, můžete také použít Najít a nahradit nástroj pro přechod na aktuální datum.
1. Povolte list, který obsahuje seznam dat, a vyberte prázdnou buňku, zadejte tento vzorec = DNES (), lis vstoupit klíč, teď dostanete dnešní datum.
2. lis Ctrl + C zkopírujte datum dneška, vyberte seznam dat a stiskněte Ctrl + F k povolení Najít a nahradit v dialogovém okně Najít to, co textové pole, stiskněte Ctrl + V vložit dnešní datum do. Viz snímek obrazovky:
3. cvaknutí Najít vše. Nyní kurzor přeskočí na buňku s dneškem ve vybraném seznamu.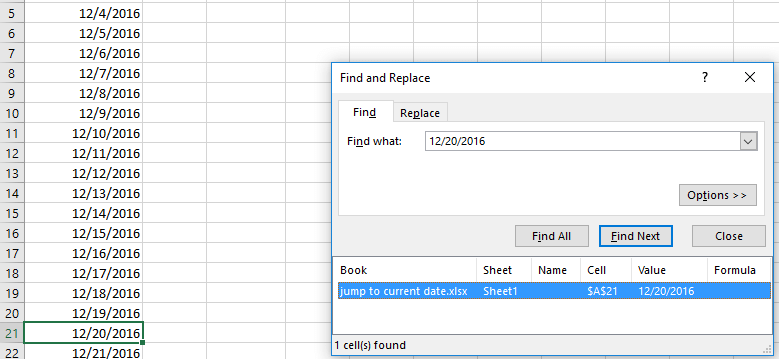
Nejlepší nástroje pro produktivitu v kanceláři
Rozšiřte své dovednosti Excel pomocí Kutools pro Excel a zažijte efektivitu jako nikdy předtím. Kutools for Excel nabízí více než 300 pokročilých funkcí pro zvýšení produktivity a úsporu času. Kliknutím sem získáte funkci, kterou nejvíce potřebujete...

Office Tab přináší do Office rozhraní s kartami a usnadňuje vám práci
- Povolte úpravy a čtení na kartách ve Wordu, Excelu, PowerPointu, Publisher, Access, Visio a Project.
- Otevřete a vytvořte více dokumentů na nových kartách ve stejném okně, nikoli v nových oknech.
- Zvyšuje vaši produktivitu o 50%a snižuje stovky kliknutí myší každý den!

