Jak vytvořit rozevírací seznam z jiného rozevíracího seznamu v aplikaci Excel?
V tomto kurzu představím způsob, jak vytvořit rozevírací seznam z jiného rozevíracího seznamu, jak je uvedeno níže v aplikaci Excel.
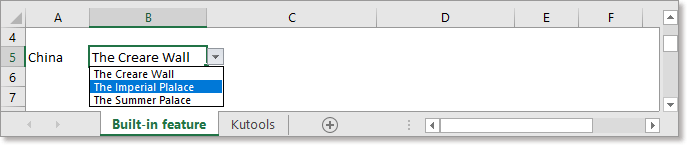
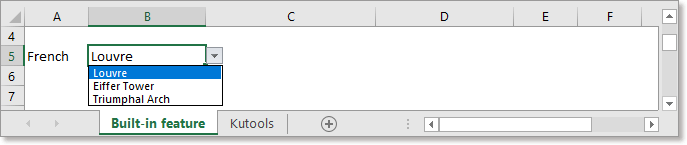
Vytvořte rozevírací seznam z jiného rozevíracího seznamu pomocí názvů
Vytvořte rozevírací seznam z jiného rozevíracího seznamu pomocí praktického nástroje
Snadno vytvoříte dynamický rozevírací seznam závislý na dvou nebo více úrovních v aplikaci Excel
|
| V aplikaci Excel je vytvoření rozevíracího seznamu na dvou nebo více úrovních složité. Tady Dynamický rozevírací seznam užitečnost Kutools pro Excel může vám udělat laskavost Jediné, co musíte udělat, je objednat data podle ukázkového příkladu, poté vybrat rozsah dat a výstupní rozsah a poté jej ponechat na obslužném programu. Klikněte na 30denní zkušební verzi zdarma! |
 |
| Kutools pro Excel: s více než 300 praktickými doplňky Excel, můžete vyzkoušet bez omezení za 30 dní. |
Například zde jsou některé názvy zemí a každá země má svá vlastní scénická místa a teď chci vytvořit první rozevírací seznam o názvu země a poté vytvořit druhý rozevírací seznam o scénických místech, což znamená, že Pouze si mohu vybrat scénický z druhého rozevíracího seznamu na základě vybrané země v prvním rozevíracím seznamu.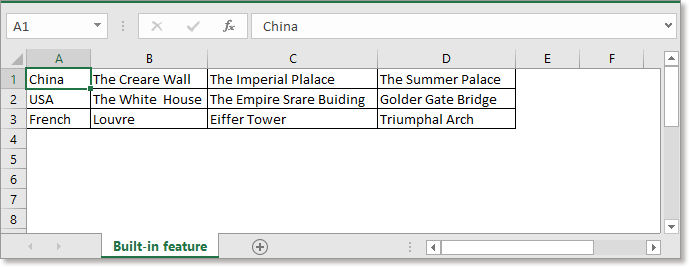
1. Vyberte názvy zemí a přejděte na ikonu Příjmení pole, zadejte název rozsahu a stiskněte vstoupit klíč. Viz snímek obrazovky:
2. Definujte scénické buňky každé země jako pojmenovaný rozsah a název s názvem země. Viz screenshot:


3. Poté vyberte buňku, ze které chcete vytvořit první rozevírací seznam, a klepněte na Data > Ověření dat > Ověření dat. Viz snímek obrazovky: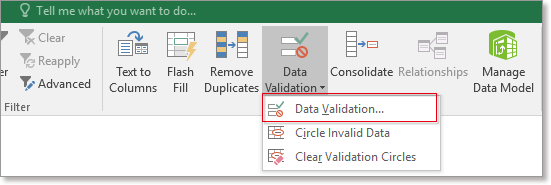
4. V Ověření dat dialogové okno pod Nastavení kartu, vyberte Seznam z povolit sekce a zadejte = Země do Zdroj textové pole, Země je název rozsahu, který dáte krajům v kroku 1. Viz screenshot:
5, klikněte OK. Byl vytvořen první rozevírací seznam.
Nyní vytvořte druhý rozevírací seznam.
6. Vyberte buňku, kterou chcete vytvořit, druhý rozevírací seznam, klepněte na Data > Ověření dat > Ověření dat.
7. V Ověření dat dialogové okno pod Nastavení kartu, vyberte Seznam z povolit seznam a zadejte
do Zdroj textové pole, $ A $ 5 je buňka, ve které vytvoříte první rozevírací seznam. Viz screenshot: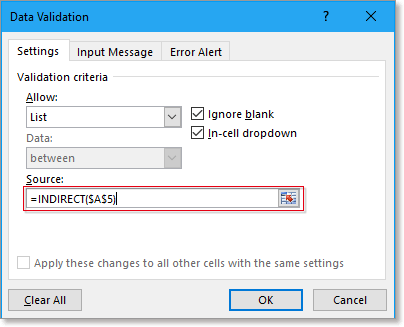
8. klepněte na tlačítko OK. Nyní byl vytvořen druhý rozevírací seznam. Zobrazit snímky obrazovky: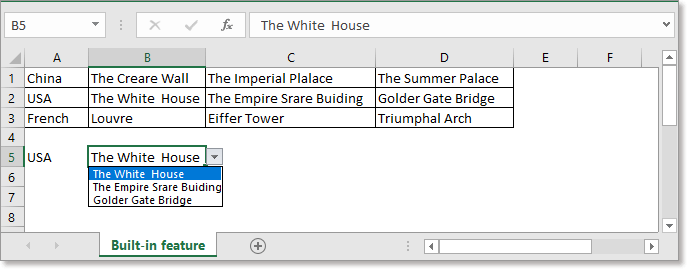
Pokud chcete vytvořit rozevírací seznam z jiného mnohem rychleji a snadněji, Dynamický rozevírací seznam of Kutools pro Excel bude pro vás dobrým pomocníkem.
| Kutools pro Excel, s více než 300 užitečné funkce, které vám usnadní práci. | ||
Po instalace zdarma Kutools pro Excel, prosím, postupujte takto:
1. Nejprve umístěte původní data, jak je uvedeno níže
2. Vyberte data a klepněte na Kutools > Rozbalovací seznam > Dynamický rozevírací seznam.
3. V rozbalovacím dialogovém okně zaškrtněte Režim A: Rozevírací seznam závislý na 2 úrovních možnost a poté zkontrolujte Seznam vodorovných umístění Zaškrtávací políčko a vyberte výstupní rozsah (počet výstupních sloupců se musí rovnat počtu sloupců původních dat. Klepněte na Ok.
Nyní byl vytvořen závislý rozevírací seznam.

Jak barevně kódovaný rozevírací seznam v aplikaci Excel?
V aplikaci Excel vám vytvoření rozevíracího seznamu může hodně pomoci a někdy budete muset barevně kódovat hodnoty rozevíracího seznamu v závislosti na odpovídajícím vybraném. Například jsem vytvořil rozevírací seznam názvů plodů, když vyberu Apple, potřebuji, aby byla buňka automaticky obarvena červeně, a když zvolím Orange, buňka může být obarvena oranžovou ...
Jak nastavit / zobrazit předvolenou hodnotu pro rozevírací seznam v aplikaci Excel?
Ve výchozím nastavení je obecný rozevírací seznam, který jste vytvořili, prázdný před výběrem jedné hodnoty ze seznamu, ale v některých případech můžete chtít zobrazit nebo nastavit předvolenou hodnotu / výchozí hodnotu pro rozevírací seznam, než uživatelé vyberou jednu z seznam...
Jak automaticky aktualizovat rozevírací seznam v aplikaci Excel?
V aplikaci Excel ,, pokud přidáte nová data do buňky pod původním rozsahem dat, nelze relativní rozevírací seznam aktualizovat. Zde vám řeknu dobrý způsob, jak automaticky aktualizovat rozevírací seznam při přidávání nových dat k původním datům.
Nejlepší nástroje pro produktivitu v kanceláři
Rozšiřte své dovednosti Excel pomocí Kutools pro Excel a zažijte efektivitu jako nikdy předtím. Kutools for Excel nabízí více než 300 pokročilých funkcí pro zvýšení produktivity a úsporu času. Kliknutím sem získáte funkci, kterou nejvíce potřebujete...

Office Tab přináší do Office rozhraní s kartami a usnadňuje vám práci
- Povolte úpravy a čtení na kartách ve Wordu, Excelu, PowerPointu, Publisher, Access, Visio a Project.
- Otevřete a vytvořte více dokumentů na nových kartách ve stejném okně, nikoli v nových oknech.
- Zvyšuje vaši produktivitu o 50%a snižuje stovky kliknutí myší každý den!
