Jak vytvořit závislý rozevírací seznam v listu Google?
Vložení normálního rozevíracího seznamu do listu Google pro vás může být snadná práce, ale někdy budete možná muset vložit závislý rozevírací seznam, což znamená druhý rozevírací seznam v závislosti na výběru prvního rozevíracího seznamu. Jak jste se mohli s tímto úkolem vypořádat v listu Google?
Vytvořte závislý rozevírací seznam v listu Google
Vytvořte závislý rozevírací seznam v listu Google
Následující kroky vám mohou pomoci při vložení závislého rozevíracího seznamu, postupujte takto:
1. Nejprve byste měli vložit základní rozevírací seznam, vyberte buňku, do které chcete umístit první rozevírací seznam, a poté klikněte na Data > Ověření dat, viz screenshot:

2. Ve vyskočené Ověření dat dialogové okno vyberte Seznam z řady z rozevíracího seznamu vedle Kritéria části a potom klikněte na  Tlačítko pro výběr hodnot buněk, na kterých chcete vytvořit první rozevírací seznam, viz screenshot:
Tlačítko pro výběr hodnot buněk, na kterých chcete vytvořit první rozevírací seznam, viz screenshot:

3. Pak klikněte na tlačítko Uložit tlačítko, byl vytvořen první rozevírací seznam. Vyberte jednu položku z vytvořeného rozevíracího seznamu a zadejte tento vzorec: =arrayformula(if(F1=A1,A2:A7,if(F1=B1,B2:B6,if(F1=C1,C2:C7,"")))) do prázdné buňky, která sousedí s datovými sloupci, a stiskněte vstoupit klíč, všechny odpovídající hodnoty založené na první položce rozevíracího seznamu byly zobrazeny najednou, viz screenshot:
Poznámka: Ve výše uvedeném vzorci: F1 je první buňka rozevíracího seznamu, A1, B1 a C1 jsou položky prvního rozevíracího seznamu, A2: A7, B2: B6 a C2: C7 jsou hodnoty buněk, na kterých je založen druhý rozevírací seznam. Můžete je změnit na své vlastní.

4. A pak můžete vytvořit druhý závislý rozevírací seznam, kliknout na buňku, do které chcete umístit druhý rozevírací seznam, a poté kliknout Data > Ověření dat přejděte na Ověření dat dialogové okno vyberte Seznam z řady z rozevíracího seznamu vedle Kritéria sekce a kliknutím na tlačítko vyberte buňky vzorce, které jsou odpovídajícími výsledky první rozevírací položky, viz screenshot:

5. Nakonec klikněte na tlačítko Uložit a druhý závislý rozevírací seznam byl úspěšně vytvořen, jak ukazuje následující snímek obrazovky:
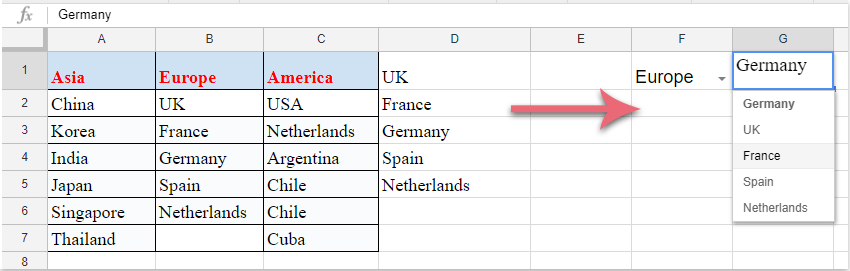
Nejlepší nástroje pro produktivitu v kanceláři
Rozšiřte své dovednosti Excel pomocí Kutools pro Excel a zažijte efektivitu jako nikdy předtím. Kutools for Excel nabízí více než 300 pokročilých funkcí pro zvýšení produktivity a úsporu času. Kliknutím sem získáte funkci, kterou nejvíce potřebujete...

Office Tab přináší do Office rozhraní s kartami a usnadňuje vám práci
- Povolte úpravy a čtení na kartách ve Wordu, Excelu, PowerPointu, Publisher, Access, Visio a Project.
- Otevřete a vytvořte více dokumentů na nových kartách ve stejném okně, nikoli v nových oknech.
- Zvyšuje vaši produktivitu o 50%a snižuje stovky kliknutí myší každý den!
