Jak obrátit textové řetězce v buňkách v listu Google?
Pokusili jste se někdy v listu Google obrátit textový řetězec tak, aby se písmena zobrazovala zprava doleva, jak ukazuje následující snímek obrazovky? V tomto článku budu hovořit o některých užitečných metodách, jak tuto práci vyřešit co nejrychleji.

Obrátit textové řetězce v buňkách v listu Google pomocí vzorce
Obraťte textové řetězce v buňkách v listu Google pomocí kódu skriptu
Obraťte textové řetězce v buňkách v aplikaci Microsoft Excel pomocí Kutools pro Excel
Obrátit textové řetězce v buňkách v listu Google pomocí vzorce
Zde je vzorec, který vám může pomoci jej dokončit, postupujte takto:
1. Zadejte tento vzorec: =JOIN("",ARRAYFORMULA(MID(A2,LEN(A2)-ROW(INDIRECT("1:"&LEN(A2)))+1,1))) do prázdné buňky, kam chcete odeslat výsledek, a poté stiskněte vstoupit klíč, zadaný text byl obrácen najednou, viz screenshot:

2. A pak vyberte buňku vzorce a přetáhněte úchyt výplně dolů do buněk, které chcete obrátit textové řetězce, viz screenshot:

Obraťte textové řetězce v buňkách v listu Google pomocí kódu skriptu
Další jednoduchý kód skriptu vám také může pomoci obrátit textové řetězce podle potřeby.
1. Otevřete list Google, který chcete použít, a klikněte na Tools > Editor skriptů, viz screenshot:

2. V otevřeném okně projektu zkopírujte a vložte níže uvedený kód skriptu do okna kódu a nahraďte původní kód, viz screenshot:
function REVERSE(string) {
if (typeof string != 'string') {
return null;
}
return string.split('').reverse().join('');
}
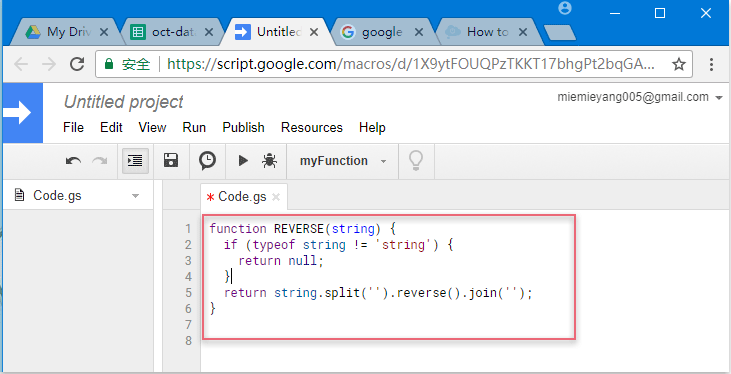
3. Poté uložte okno projektu a zobrazí se výzva, která vám připomene, abyste zadali název tohoto projektu, viz screenshot:

4. Po zadání názvu projektu a klikněte na OK tlačítko, pak se vraťte na list, zadejte tento vzorec: = REVERSE (A2) do prázdné buňky k odeslání výsledku a poté stiskněte vstoupit klíč k získání obráceného textu, viz screenshot:

5. A pak vyberte buňku vzorce a přetáhněte úchyt výplně dolů do buněk, abyste okamžitě získali obrácené výsledky, viz screenshot:

Obraťte textové řetězce v buňkách v aplikaci Microsoft Excel pomocí Kutools pro Excel
Pokud potřebujete převrátit textové řetězce v aplikaci Microsoft Excel, Kutools pro ExcelJe Opačné pořadí textu funkce vám pomůže rychle a snadno zvládnout tento úkol.
| Kutools pro Excel : s více než 300 praktickými doplňky Excel, můžete si je vyzkoušet bez omezení do 30 dnů. |
Po instalaci Kutools pro Excel, postupujte následovně:
1. Vyberte textové řetězce, které chcete obrátit, a poté klikněte Kutools > Text > Opačné pořadí textu, viz screenshot:

2. V Obrátit text dialogové okno vyberte Nic z oddělovač seznamu a potom klepněte na Ok, nyní byly vybrané textové řetězce ctěny najednou, viz screenshot:
Poznámka: S touto užitečnou funkcí můžete také převrátit textové řetězce na základě zadaných oddělovačů, jako je čárka, mezera atd.
Klikněte na Stáhnout a vyzkoušejte zdarma Kutools pro Excel hned!
Nejlepší nástroje pro produktivitu v kanceláři
Rozšiřte své dovednosti Excel pomocí Kutools pro Excel a zažijte efektivitu jako nikdy předtím. Kutools for Excel nabízí více než 300 pokročilých funkcí pro zvýšení produktivity a úsporu času. Kliknutím sem získáte funkci, kterou nejvíce potřebujete...

Office Tab přináší do Office rozhraní s kartami a usnadňuje vám práci
- Povolte úpravy a čtení na kartách ve Wordu, Excelu, PowerPointu, Publisher, Access, Visio a Project.
- Otevřete a vytvořte více dokumentů na nových kartách ve stejném okně, nikoli v nových oknech.
- Zvyšuje vaši produktivitu o 50%a snižuje stovky kliknutí myší každý den!

