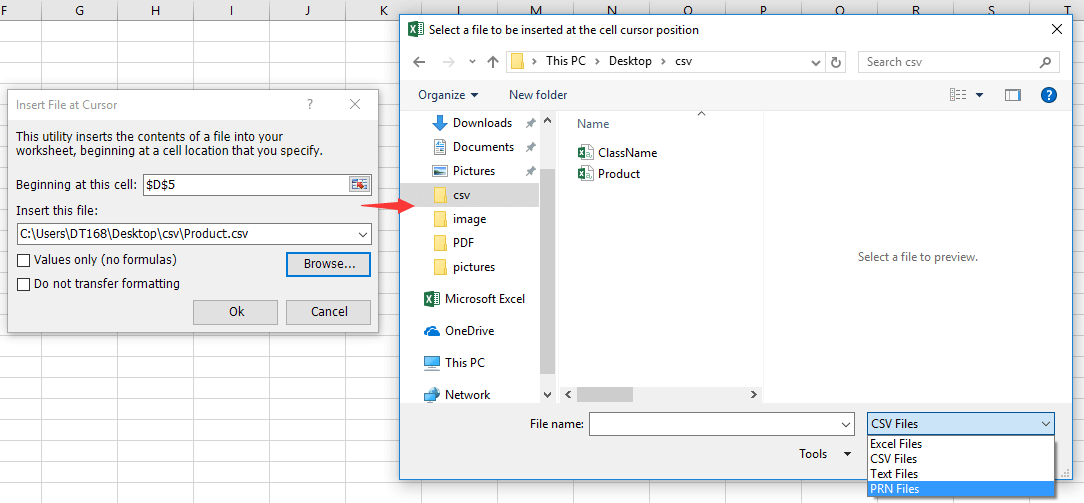Jak rychle převést soubor CSV na sloupce v aplikaci Excel?
Chcete-li převést soubor CSV na sloupce aplikace Excel, můžete to ve skutečnosti zpracovat třemi různými metodami. V tomto článku pro vás budu mluvit o těchto dvou metodách.
Otevřete soubor CSV v aplikaci Excel
Vložte soubor CSV do aplikace Excel
Otevřete soubor CSV v aplikaci Excel
Nejčastěji používanou metodou musí být otevření souboru CSV přímo prostřednictvím aplikace Excel.
1. cvaknutí Soubor > Otevřená > Procházet Chcete-li vybrat soubor CSV ze složky, nezapomeňte vybrat Všechny soubory v rozevíracím seznamu vedle Název souboru krabice. Viz snímek obrazovky:
2. cvaknutí Otevřenáa soubor CSV byl otevřen v aplikaci Excel.
Poznámka:
Ale někdy existují nějaká data se speciálními formáty, jako jsou přední nuly v souboru CSV, tyto speciální formáty mohou být ztraceny, pokud se soubor CSV otevírá prostřednictvím aplikace Excel, jak je uvedeno níže. V takovém případě musíte použít níže uvedenou metodu.
 |
 |
 |
Vložte soubor CSV do aplikace Excel
Chcete-li zachovat formát obsahu souboru CSV, můžete použít Z textu nástroj pro import souboru CSV.
1. Vyberte buňku, do které vložíte soubor CSV, a klepněte na Data > Z textu. Viz snímek obrazovky: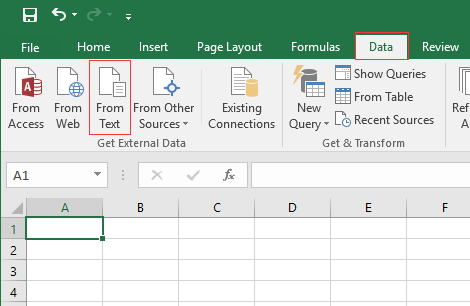
2. V Importujte textový soubor V dialogovém okně vyberte soubor, který chcete importovat. Viz snímek obrazovky: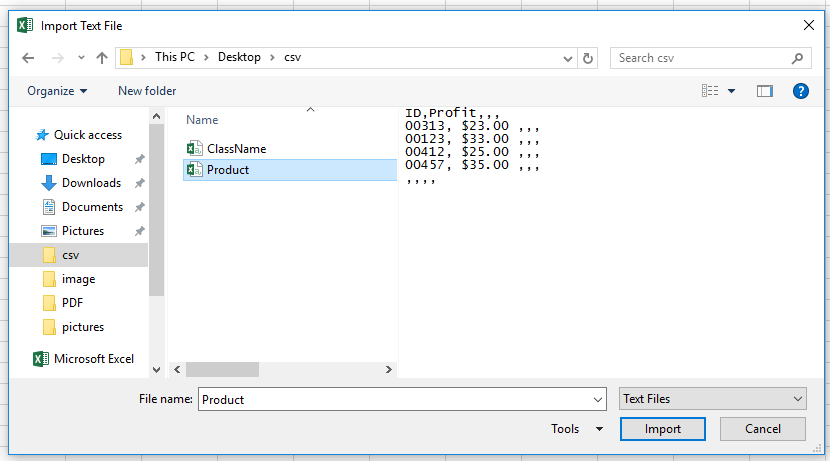
3. cvaknutí importa dialogové okno Průvodce importem textu otevře, zkontrolujte Oddělené a klepněte na tlačítko další jít do krok 2 průvodce, a pak zkontrolujte Čárka. Viz snímek obrazovky:
 |
 |
4. cvaknutí další a vyberte sloupec se speciálními formáty v souboru Náhled dat a zkontrolujte jeho formát v Formát dat sloupce sekce, poté jeden po druhém formátovat sloupce, také můžete přeskočit sloupce, které nepotřebujete, zaškrtnutím Neimportovat sloupec (přeskočit) volba. Viz screenshot:
 |
 |
5. cvaknutí úprava a vyberte místo pro výstup výsledku. Viz snímek obrazovky: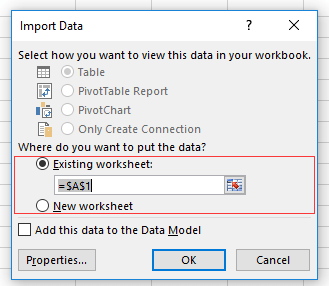
6. cvaknutí OK. Nyní byl vložen soubor CSV.
 |
 |
 |
Rychle rozdělte více listů do samostatného sešitu v aplikaci Excel
|
| V aplikaci Microsoft Excel můžete uložit nebo rozdělit list z jednoho sešitu jako nový soubor aplikace Excel zkopírováním a vložením tohoto listu do nového sešitu. Zdá se být problematické, pokud chcete rozdělit každý list / list velkého sešitu jako samostatné soubory Excel, txt, csv, pdf. Ale s Kutools pro ExcelJe Rozdělit sešit nástroj, můžete si s tím rychle poradit. Klikněte pro 30denní bezplatnou zkušební verzi s plnými funkcemi! |
 |
| Kutools pro Excel: s více než 300 praktickými doplňky Excel, můžete vyzkoušet bez omezení za 30 dní. |
Nejlepší nástroje pro produktivitu v kanceláři
Rozšiřte své dovednosti Excel pomocí Kutools pro Excel a zažijte efektivitu jako nikdy předtím. Kutools for Excel nabízí více než 300 pokročilých funkcí pro zvýšení produktivity a úsporu času. Kliknutím sem získáte funkci, kterou nejvíce potřebujete...

Office Tab přináší do Office rozhraní s kartami a usnadňuje vám práci
- Povolte úpravy a čtení na kartách ve Wordu, Excelu, PowerPointu, Publisher, Access, Visio a Project.
- Otevřete a vytvořte více dokumentů na nových kartách ve stejném okně, nikoli v nových oknech.
- Zvyšuje vaši produktivitu o 50%a snižuje stovky kliknutí myší každý den!