Jak snadno a rychle převést tabulku PDF na tabulku Excel?
V aplikaci Excel můžete převést sešit na soubor PDF, ale pokusili jste se někdy převést tabulku PDF do aplikace Excel, jak je ukázáno níže? Obecně nelze tabulku PDF převést do aplikace Excel, ale zde představuji metodu, která vám pomůže zvládnout tuto práci.
Převést tabulku PDF na tabulku Excel![]()
Převést tabulku PDF na tabulku Excel
Chcete-li převést tabulku PDF do aplikace Excel, není k dispozici žádná vestavěná funkce, která by ji přímo zpracovávala, ale můžete ji dosáhnout pomocí následujících kroků.
| Kutools pro Excel, s více než 300 užitečné funkce, které vám usnadní práci. |
Po instalace zdarma Kutools pro Excel, prosím, postupujte takto:
1. Vyberte a zkopírujte tabulku ve formátu PDF, který používáte, a vložte ji do buňky listu. Viz snímek obrazovky:
2. Nyní můžete vidět, že obsah tabulky byl uveden ve sloupci listu. Nyní klikněte Kutools > Rozsah > Rozsah transformace. Viz snímek obrazovky:
3. V Rozsah transformace dialogové okno, zkontrolujte Jeden sloupec k rozsahu V části Typ transformace zaškrtněte políčko Pevná hodnota možnost a potom zadejte pevnou hodnotu do vedle textového pole. Viz snímek obrazovky: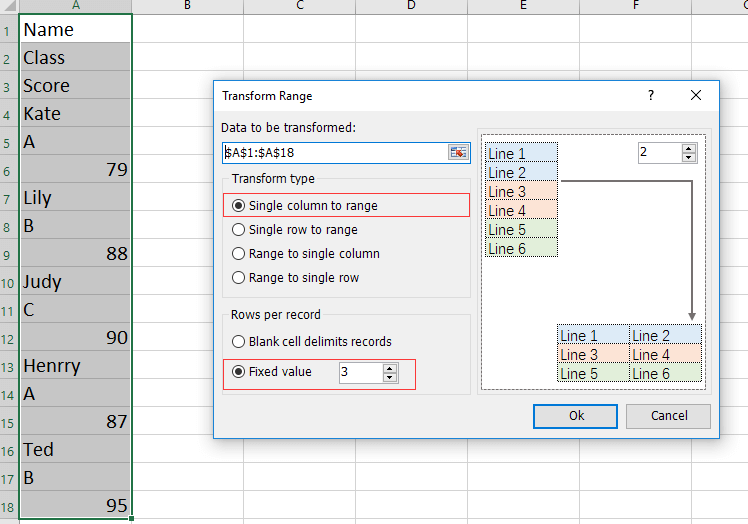
4. Pak klikněte na tlačítko Ok vyberte jednu buňku, do které umístíte transformovaný rozsah. Viz snímek obrazovky:
5. cvaknutí OK. Nyní byla tabulka PDF převedena na tabulku Excel.
Demonstrace
Převést tabulku Excel na PDF
Pokud chcete převést pouze tabulku Excel do souboru PDF, můžete se pokusit použít Kutools pro ExcelJe Rozsah exportu obsluhovat nástroj File.
Po instalace zdarma Kutools pro Excel, prosím, postupujte takto:
1. Vyberte tabulku, kterou chcete převést, klikněte na Enterprise > Import Export > Rozsah exportu do souboru. Viz snímek obrazovky: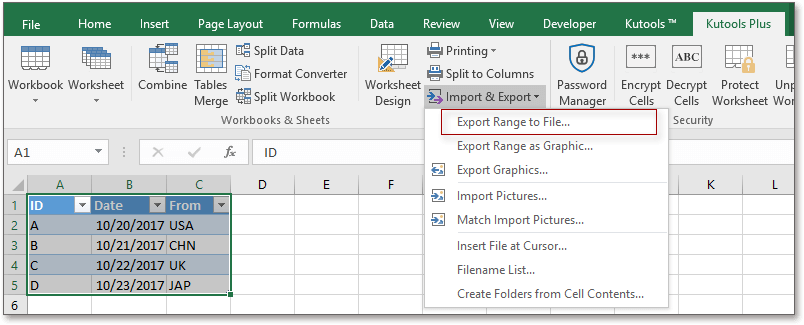
2. V Rozsah exportu do souboru dialog, zkontrolujte PDF možnost a pokud zaškrtnete, můžete formátování zachovat Zachovat formátování V pravé části vyberte složku, do které chcete převést soubor. Viz snímek obrazovky: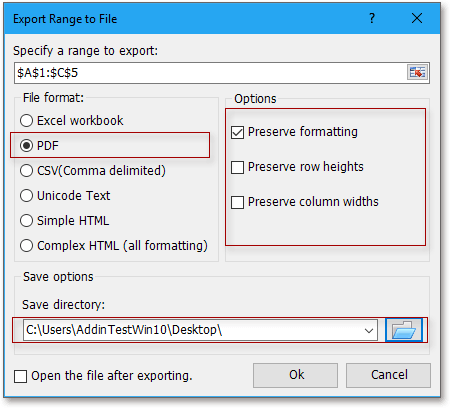
3. cvaknutí Oka pojmenujte soubor PDF. Viz snímek obrazovky: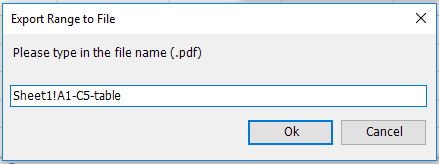
4. cvaknutí Ok, byla vytvořena tabulka PDF. Viz snímek obrazovky:
Demonstrace
rychle převést více XLSX. soubory do formátu XLS nebo PDF. soubory najednou
|
| V mnoha případech možná budete chtít převést mezi XLSX a XLS nebo převést sešit na soubor PDF, ale v aplikaci Excel můžete převést pouze jeden sešit najednou, už jste někdy zobrazili, že chcete převést více sešitů najednou? S Kutools pro Excel's Převodník formátů souborů, můžete rychle převést více sešitů na sešity pdf / 97-2003 / sešity 2007 nebo vyšší a uložit je do složky, zároveň se vygeneruje převedená sestava! Klikněte pro bezplatnou plně funkční zkušební verzi za 30 dní! |
 |
| Kutools pro Excel: s více než 300 praktickými doplňky Excel, můžete vyzkoušet bez omezení za 30 dní. |
Nejlepší nástroje pro produktivitu v kanceláři
Rozšiřte své dovednosti Excel pomocí Kutools pro Excel a zažijte efektivitu jako nikdy předtím. Kutools for Excel nabízí více než 300 pokročilých funkcí pro zvýšení produktivity a úsporu času. Kliknutím sem získáte funkci, kterou nejvíce potřebujete...

Office Tab přináší do Office rozhraní s kartami a usnadňuje vám práci
- Povolte úpravy a čtení na kartách ve Wordu, Excelu, PowerPointu, Publisher, Access, Visio a Project.
- Otevřete a vytvořte více dokumentů na nových kartách ve stejném okně, nikoli v nových oknech.
- Zvyšuje vaši produktivitu o 50%a snižuje stovky kliknutí myší každý den!
