Jak automaticky vycentrovat zaškrtávací políčko v buňce v aplikaci Excel?
Při vkládání zaškrtávacích políček do buněk v aplikaci Excel si můžete všimnout, že je obtížné uspořádat všechna zaškrtávací políčka uspořádaně, jak je znázorněno levé zobrazení obrazovky. Ve skutečnosti můžete všechna zaškrtávací políčka přesunout do centra buněk, abyste je udrželi v pořádku. Metoda v tomto článku vám může pomoci.
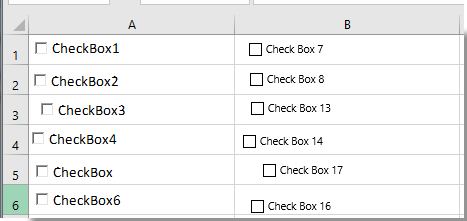
Zaškrtávací políčko Auto-center v buňce s kódem VBA
Zaškrtávací políčko Auto-center v buňce s kódem VBA
Chcete-li automaticky vycentrovat všechna zaškrtávací políčka v buňkách v aktuálním listu, postupujte takto.
1. V listu musíte automaticky vycentrovat všechna zaškrtávací políčka a stisknout Další + F11 klávesy pro otevření Microsoft Visual Basic pro aplikace okno.
2. V Microsoft Visual Basic pro aplikace okno, klikněte prosím Vložit > Modul. Poté zkopírujte a vložte kód VBA do okna kódu.
Kód VBA: Automaticky vycentrujte všechna zaškrtávací políčka v buňkách
Sub CenterCheckbox ()
Dim xRg As Range
Dim chkBox As OLEObject
Dim chkFBox As CheckBox
On Error Resume Next
Application.ScreenUpdating = False
For Each chkBox In ActiveSheet.OLEObjects
If TypeName(chkBox.Object) = "CheckBox" Then
Set xRg = chkBox.TopLeftCell
chkBox.Width = xRg.Width * 2 / 3
chkBox.Height = xRg.Height
chkBox.Left = xRg.Left + (xRg.Width - chkBox.Width) / 2
chkBox.Top = xRg.Top + (xRg.Height - chkBox.Height) / 2
End If
Next
For Each chkFBox In ActiveSheet.CheckBoxes
Set xRg = chkFBox.TopLeftCell
chkFBox.Width = xRg.Width * 2 / 3
chkFBox.Height = xRg.Height
chkFBox.Left = xRg.Left + (xRg.Width - chkFBox.Width) / 2
chkFBox.Top = xRg.Top + (xRg.Height - chkFBox.Height) / 2
Next
Application.ScreenUpdating = True
End Sub3. zmáčkni F5 klíč. Poté se všechna zaškrtávací políčka okamžitě přesunou do středu buněk, jak je uvedeno níže.
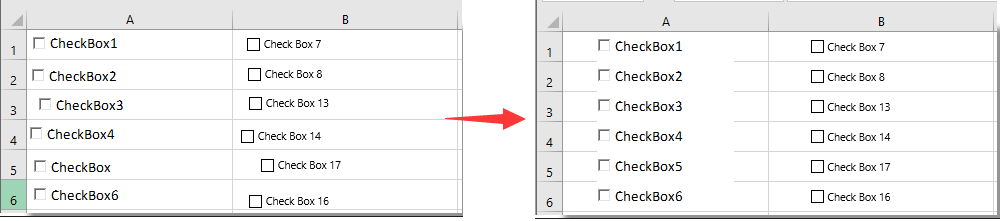
Poznámka: Tento kód VBA lze použít jak na CheckBox (ovládací prvek ActiveX), tak na CheckBox (ovládací prvek formuláře).
Tip: Pokud chcete hromadně vložit více zaškrtávacích polí do vybraného rozsahu, můžete zkusit Zaškrtávací políčka Dávkové vložení nástroj pf Kutools pro Excel. Nebo dávkově vložte více volitelných tlačítek pomocí Tlačítka možnosti hromadného vkládání nástroj. Kromě toho můžete pomocí zaškrtávacího políčka odstranit všechna zaškrtávací políčka najednou Zaškrtávací políčka Dávkové odstranění nástroj, jak je uvedeno níže. Můžeš jít do zdarma si stáhněte software bez omezení do 30 dnů.
Související články:
- Jak vytvořit rozevírací seznam s více zaškrtávacími políčky v aplikaci Excel?
- Jak změnit zadanou hodnotu buňky nebo barvu, když je v aplikaci Excel zaškrtnuto políčko?
- Jak zvýraznit buňku nebo řádek pomocí zaškrtávacího políčka v aplikaci Excel?
- Jak zajistit zaškrtnutí políčka na základě hodnoty buňky v aplikaci Excel?
Nejlepší nástroje pro produktivitu v kanceláři
Rozšiřte své dovednosti Excel pomocí Kutools pro Excel a zažijte efektivitu jako nikdy předtím. Kutools for Excel nabízí více než 300 pokročilých funkcí pro zvýšení produktivity a úsporu času. Kliknutím sem získáte funkci, kterou nejvíce potřebujete...

Office Tab přináší do Office rozhraní s kartami a usnadňuje vám práci
- Povolte úpravy a čtení na kartách ve Wordu, Excelu, PowerPointu, Publisher, Access, Visio a Project.
- Otevřete a vytvořte více dokumentů na nových kartách ve stejném okně, nikoli v nových oknech.
- Zvyšuje vaši produktivitu o 50%a snižuje stovky kliknutí myší každý den!

