Jak seřadit podle součtu v kontingenční tabulce v aplikaci Excel?
Například v tabulce je tabulka o měsíčním prodeji zboží, jak je ukázáno níže, chcete vytvořit kontingenční tabulku založenou na této tabulce a seřadit toto zboží podle součtu prodejů v kontingenční tabulce, jak byste mohli tento problém vyřešit? Tento článek vám ukáže podrobná řešení.
- Seřadit podle součtu v kontingenční tabulce svisle
- Seřadit podle součtu v kontingenční tabulce vodorovně

Seřadit podle součtu v kontingenční tabulce svisle
Tato metoda vás provede vytvořením kontingenční tabulky na základě dané tabulky a následným snadným seřazením položek podle součtu v kontingenční tabulce (svisle (shora dolů)).
1. Vyberte zdrojová data, podle kterých vytvoříte kontingenční tabulku, a klikněte Vložit > Kontingenční tabulka. Viz snímek obrazovky:

2. V dialogovém okně Vytvořit kontingenční tabulku zadejte cílový rozsah pro umístění kontingenční tabulky a klikněte na OK .
Poznámka: V mém případě vyberu Existující pracovní list Vyberte první buňku cílového rozsahu a poté klepněte na OK knoflík. Viz screenshot:

3. V podokně Pole kontingenční tabulky přetáhněte Položek a pusť na Řádky sekce a přetáhněte leden, února, a Mar a pusť na Hodnoty sekce. Viz screenshot:

Nyní je vytvořena kontingenční tabulka, ale neexistuje žádný souhrnný sloupec, který bychom mohli třídit. Proto přidám vypočítané pole pro zobrazení souhrnu každé položky.
4. Vyberte libovolnou buňku v kontingenční tabulce a povolte Nástroje kontingenční tabulky, a klepněte na tlačítko Analyzovat (nebo možnosti)> Pole, položky a sady > Vypočítané pole. Viz snímek obrazovky:

5. V dialogovém okně Vložit vypočítaná pole prosím (1) pojmenujte vypočítaný soubor v souboru Příjmení box, (2) typ = Leden + únor + březen (změňte vzorec podle svých polí) v vzorec pole a poté (3) klepněte na tlačítko OK knoflík. Viz screenshot:

6. Nyní je do kontingenční tabulky přidán souhrnný sloupec. Klikněte pravým tlačítkem na libovolnou buňku ve sloupci souhrnu a vyberte Typ > Řadit od nejmenšího k největšímu or Seřadit od největšího po nejmenší v místní nabídce. Viz snímek obrazovky:

Nyní jsou položky v kontingenční tabulce svisle seřazeny podle součtu měsíčních tržeb. Viz screenshot:

Seřadit podle součtu v kontingenční tabulce vodorovně
Pokud potřebujete v kontingenční tabulce horizontálně řadit celkové částky prodeje za tři měsíce, postupujte takto:
1. Prosím následuj Krok 1 až 3 výše uvedené metody k vytvoření kontingenční tabulky.
Uvidíte celkovou částku prodeje každého měsíce přidanou do Úhrn řádek kontingenční tabulky.
2. Klepněte pravým tlačítkem na libovolnou buňku v Úhrn řádek a vyberte Typ > Další možnosti řazení v místní nabídce. Viz snímek obrazovky:
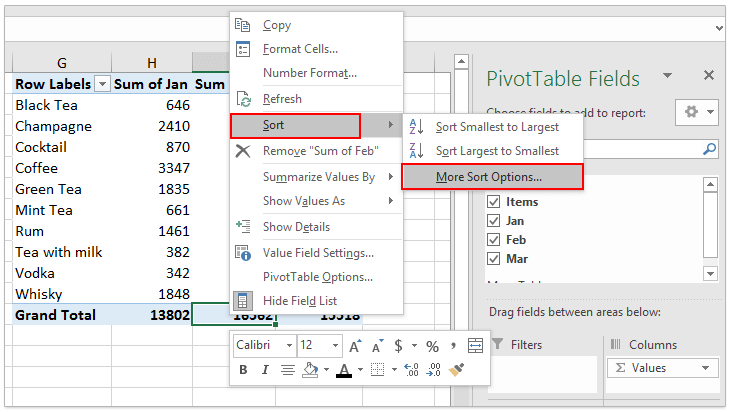
3. V dialogovém okně Seřadit podle hodnoty prosím (1) zaškrtněte možnost řazení v Možnosti řazení sekce, jak potřebujete, (2) check Zleva doprava možnost v Směr řazení sekce a poté (3) klepněte na tlačítko OK knoflík. Viz screenshot:
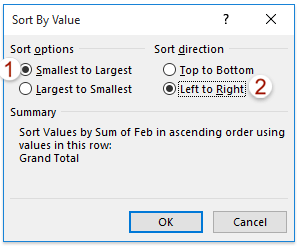
Nyní uvidíte, že celkové částky prodeje jsou seřazeny zleva doprava. Viz screenshot:
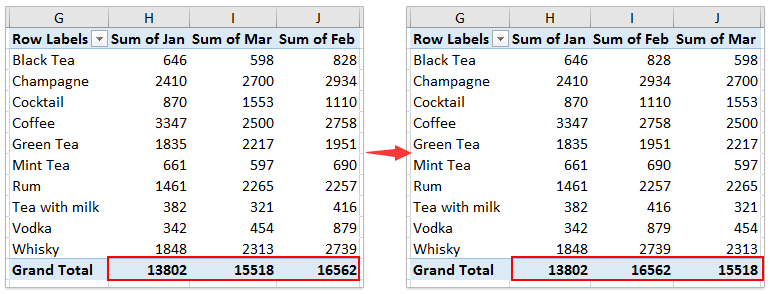
Snadno kombinujte více listů / sešitů / souborů CSV do jednoho listu / sešitu
Může být zdlouhavé kombinovat desítky listů z různých sešitů do jednoho listu. Ale s programem Kutools pro Excel Kombinovat (pracovní listy a sešity) nástroj, můžete to udělat pomocí několika kliknutí!

Související články:
Nejlepší nástroje pro produktivitu v kanceláři
Rozšiřte své dovednosti Excel pomocí Kutools pro Excel a zažijte efektivitu jako nikdy předtím. Kutools for Excel nabízí více než 300 pokročilých funkcí pro zvýšení produktivity a úsporu času. Kliknutím sem získáte funkci, kterou nejvíce potřebujete...

Office Tab přináší do Office rozhraní s kartami a usnadňuje vám práci
- Povolte úpravy a čtení na kartách ve Wordu, Excelu, PowerPointu, Publisher, Access, Visio a Project.
- Otevřete a vytvořte více dokumentů na nových kartách ve stejném okně, nikoli v nových oknech.
- Zvyšuje vaši produktivitu o 50%a snižuje stovky kliknutí myší každý den!
