Jak změnit přeškrtnutou barvu beze změny barvy textu v aplikaci Excel?
Ve výchozím nastavení je barva přeškrtnutí stejná jako barva písma obsahu buňky. Musíte však z nějakého důvodu oddělit přeškrtnutou barvu a barvu textu v buňce. Například chcete zachovat obsah buňky černý a přeškrtnout červenou barvu, jak je uvedeno níže. Ve skutečnosti neexistuje žádná metoda pro přímou změnu přeškrtnuté barvy bez změny barvy textu. V tomto článku se naučíte trik, jak toho dosáhnout podrobně.

Změňte přeškrtnutou barvu beze změny barvy textu
Změňte přeškrtnutou barvu beze změny barvy textu
Tato část vám ukáže přidání přeškrtnutí vložením řádku do buňky a poté změňte barvu čáry na požadovanou. Postupujte prosím následovně.
1. cvaknutí Vložit > Tvary > Linka. Viz snímek obrazovky:

2. Potom nakreslete čáru na text buňky, který potřebujete přidat přeškrtnutím, jak je znázorněno níže.

3. Pokračujte ve výběru řádku pro zobrazení Nástroje pro kreslení Na kartě vyberte barvu čáry na kartě Obrys tvaru rozbalovací seznam pod Formát záložka. Viz snímek obrazovky:
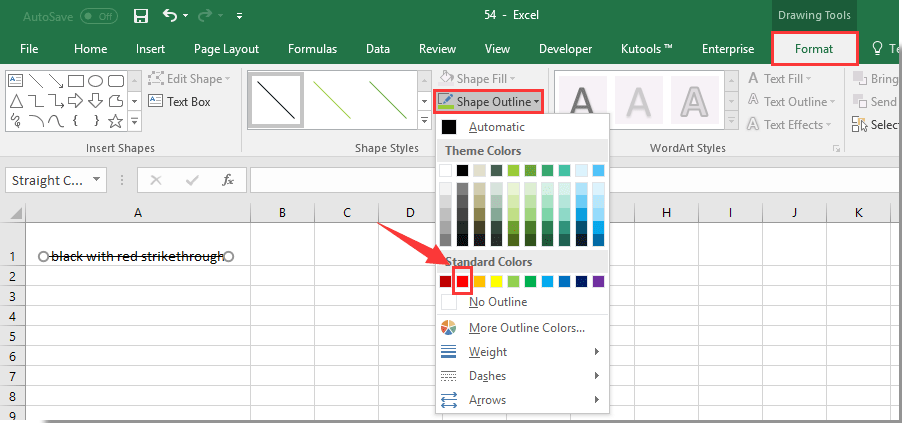
Pak můžete vidět výsledek, jak je uvedeno níže.

Související články:
- Jak vytvořit název záložky listu rovný hodnotě buňky v aplikaci Excel?
- Jak změnit hodnotu na základě barvy buňky v aplikaci Excel?
- Jak změnit barvu buňky, když na buňku kliknete nebo vyberete v aplikaci Excel?
Nejlepší nástroje pro produktivitu v kanceláři
Rozšiřte své dovednosti Excel pomocí Kutools pro Excel a zažijte efektivitu jako nikdy předtím. Kutools for Excel nabízí více než 300 pokročilých funkcí pro zvýšení produktivity a úsporu času. Kliknutím sem získáte funkci, kterou nejvíce potřebujete...

Office Tab přináší do Office rozhraní s kartami a usnadňuje vám práci
- Povolte úpravy a čtení na kartách ve Wordu, Excelu, PowerPointu, Publisher, Access, Visio a Project.
- Otevřete a vytvořte více dokumentů na nových kartách ve stejném okně, nikoli v nových oknech.
- Zvyšuje vaši produktivitu o 50%a snižuje stovky kliknutí myší každý den!

