Jak přesunout a změnit velikost políčka s buňkou v aplikaci Excel?
Za normálních okolností se zaškrtávací políčko v listu nezmění bez ohledu na to, jak změníte velikost buňky. Tento článek vám ukáže způsob přesunu a změny velikosti políčka s buňkou v aplikaci Excel.
Zaškrtávací políčko Přesunout a velikost s buňkou v aplikaci Excel
Zaškrtávací políčko Přesunout a velikost s buňkou v aplikaci Excel
Chcete-li přesunout a změnit velikost políčka s buňkou v aplikaci Excel, postupujte následovně.
1. Klepněte pravým tlačítkem myši na zaškrtávací políčko a v pravém klepnutí na nabídku Formát vyberte položku Jak je uvedeno níže.
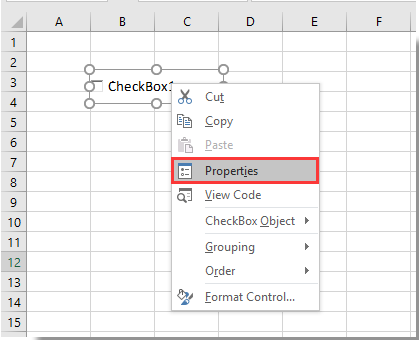
2. V rozbalovacím dialogovém okně Ovládání formátu vyberte na kartě Vlastnosti možnost Přesunout a změnit velikost buněk a poté klepněte na tlačítko OK. Viz snímek obrazovky:
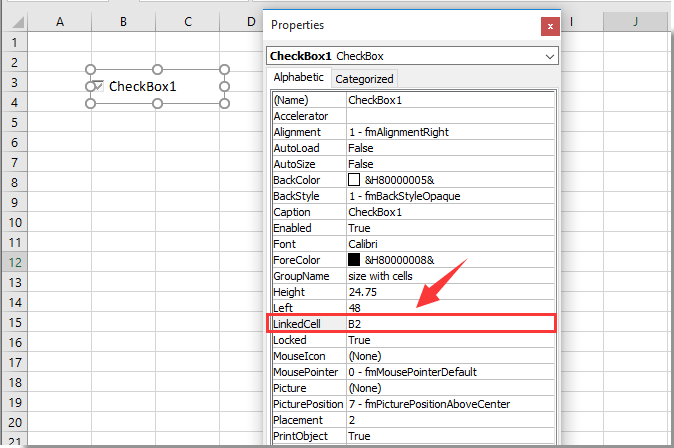
Od této chvíle bude zaškrtávací políčko přesunuto a jeho velikost bude změněna s buňkami v aplikaci Excel.
Tip: Pokud chcete hromadně vložit více zaškrtávacích polí do vybraného rozsahu, můžete zkusit Zaškrtávací políčka Dávkové vložení nástroj pf Kutools pro Excel. Nebo dávkově vložte více volitelných tlačítek pomocí Tlačítka možnosti hromadného vkládání nástroj. Kromě toho můžete pomocí zaškrtávacího políčka odstranit všechna zaškrtávací políčka najednou Zaškrtávací políčka Dávkové odstranění nástroj, jak je uvedeno níže. Můžeš jít do zdarma ke stažení Kutools pro Excel bez omezení do 30 dnů
Související články:
- Jak filtrovat data na základě zaškrtávacího políčka v aplikaci Excel?
- Jak vytvořit rozevírací seznam s více zaškrtávacími políčky v aplikaci Excel?
- Jak změnit zadanou hodnotu buňky nebo barvu, když je v aplikaci Excel zaškrtnuto políčko?
- Jak zvýraznit buňku nebo řádek pomocí zaškrtávacího políčka v aplikaci Excel?
- Jak udělat barvu pozadí zaškrtávacího políčka transparentní v aplikaci Excel?
Nejlepší nástroje pro produktivitu v kanceláři
Rozšiřte své dovednosti Excel pomocí Kutools pro Excel a zažijte efektivitu jako nikdy předtím. Kutools for Excel nabízí více než 300 pokročilých funkcí pro zvýšení produktivity a úsporu času. Kliknutím sem získáte funkci, kterou nejvíce potřebujete...

Office Tab přináší do Office rozhraní s kartami a usnadňuje vám práci
- Povolte úpravy a čtení na kartách ve Wordu, Excelu, PowerPointu, Publisher, Access, Visio a Project.
- Otevřete a vytvořte více dokumentů na nových kartách ve stejném okně, nikoli v nových oknech.
- Zvyšuje vaši produktivitu o 50%a snižuje stovky kliknutí myší každý den!

