Jak uložit listy / sešit jako jen pro čtení?
Řekněme, že potřebujete sdílet sešit nebo list s ostatními, ale chcete svůj sešit nebo list chránit před úpravami, jak byste to mohli vyřešit? Ve skutečnosti můžete sešit nebo list uložit jako jen pro čtení v aplikaci Excel.
Uložte sešit jen pro čtení
Pokud chcete chránit celý sešit před úpravami, můžete sešit uložit jako soubor jen pro čtení.
1. Otevřete sešit a klikněte na Soubor > Uložit jako (> Procházet).
2. V dialogovém okně Uložit jako klikněte prosím Tools > Obecné možnosti. Viz snímek obrazovky:

Poznámky:
(1) Ve výchozím nastavení se složka obsahující aktuální sešit otevře v dialogovém okně Uložit jako a název sešitu se přidá do Název souboru pole automaticky. Prosím, neměňte je.
(2) Pokud jste aktuální sešit ještě nikdy neuložili, zadejte složku, do které jej chcete uložit, a zadejte název do Název souboru box.
3. V dialogovém okně Obecné možnosti zkontrolujte Doporučeno pouze ke čtení a klepněte na tlačítko OK knoflík. Viz screenshot:

4, Klepněte na tlačítko Uložit v dialogovém okně Uložit jako.
5. Nyní se zobrazí dialogové okno Potvrdit uložení jako. Klikněte prosím na Ano tlačítko pokračovat.
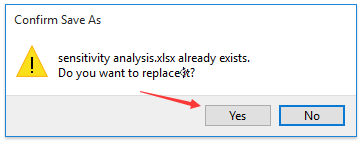
Poznámka: Pokud sešit uložíte poprvé, toto dialogové okno se neobjeví.
Když sešit znovu otevřete později, vyskočí dialogové okno s upozorněním a řekne vám, že sešit je jen pro čtení, jak je ukázáno níže:

Uložte list jen pro čtení
Chcete-li list chránit před úpravami, můžete ho snadno uložit tak, že ho jen pro čtení uložíte.
1. Povolte určený list, který uložíte jen pro čtení, a klikněte přezkoumání > Chraňte plech. Viz snímek obrazovky:

2. V dialogovém okně Chránit list zadejte heslo do Heslo pro zrušení ochrany listu zrušte zaškrtnutí kterékoli možnosti v poli Povolit všem uživatelům tohoto listu seznamu a klikněte na OK knoflík. Viz screenshot:

3. V dialogovém okně Potvrdit heslo znovu zadejte heslo a klikněte na ikonu OK knoflík. Viz screenshot:
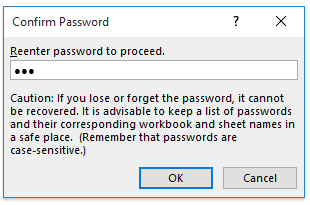
Nyní, když vy nebo jiní uživatelé chcete list upravit, zobrazí se dialogové okno s upozorněním, jak je uvedeno níže:

Ukládejte více listů jen pro čtení
Pokud potřebujete chránit více pracovních listů před úpravami, můžete je uložit hromadně pomocí Kutools pro Excel Chraňte pracovní list vlastnost.
Kutools pro Excel - Baleno s více než 300 základními nástroji pro Excel. Užijte si plnohodnotnou 30denní zkušební verzi ZDARMA bez nutnosti kreditní karty! Stáhnout nyní!
1, klikněte Enterprise > Chraňte pracovní list. Viz snímek obrazovky:

2. V dialogovém okně Chránit list zkontrolujte listy, které chcete chránit, a klikněte na Ok knoflík. Viz screenshot:

3. Ve druhém dialogovém okně Chraňte pracovní list (1) do obou zadejte heslo Heslo a Napište heslo znovu boxy, (2) zrušte zaškrtnutí libovolné možnosti v Povolit všem uživatelům tohoto listu seznamu a poté (3) klepněte na tlačítko Ok knoflík. Viz screenshot:
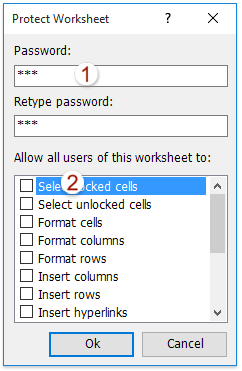
4. Nyní vyjde dialogové okno, které vám řekne, kolik pracovních listů bylo chráněno. Zavřete jej prosím kliknutím na tlačítko OK. A poté zavřete první dialogové okno Chraňte pracovní list.
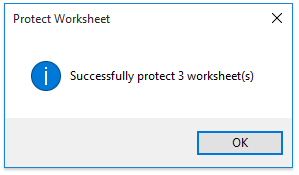
Nyní jsou všechny určené listy chráněny. Nikdo nemůže tyto listy upravovat, dokud nebudou chráněny správným heslem.
Související články:
Nejlepší nástroje pro produktivitu v kanceláři
Rozšiřte své dovednosti Excel pomocí Kutools pro Excel a zažijte efektivitu jako nikdy předtím. Kutools for Excel nabízí více než 300 pokročilých funkcí pro zvýšení produktivity a úsporu času. Kliknutím sem získáte funkci, kterou nejvíce potřebujete...

Office Tab přináší do Office rozhraní s kartami a usnadňuje vám práci
- Povolte úpravy a čtení na kartách ve Wordu, Excelu, PowerPointu, Publisher, Access, Visio a Project.
- Otevřete a vytvořte více dokumentů na nových kartách ve stejném okně, nikoli v nových oknech.
- Zvyšuje vaši produktivitu o 50%a snižuje stovky kliknutí myší každý den!

