Jak vložit obrázek do příkazového tlačítka v aplikaci Excel?
V některých případech možná budete chtít zobrazit obrázek místo textu na příkazovém tlačítku v listu, jak je znázorněno níže. Tento článek vám ukáže způsob, jak toho dosáhnout.

Vložte obrázek do příkazového tlačítka v aplikaci Excel
Vložte obrázek do příkazového tlačítka v aplikaci Excel
Při vkládání obrázku do příkazového tlačítka v aplikaci Excel postupujte následovně.
1. Klepnutím vložte příkazové tlačítko do listu Vývojka > Vložit > Příkazové tlačítko (ovládání ActiveX). Viz snímek obrazovky:
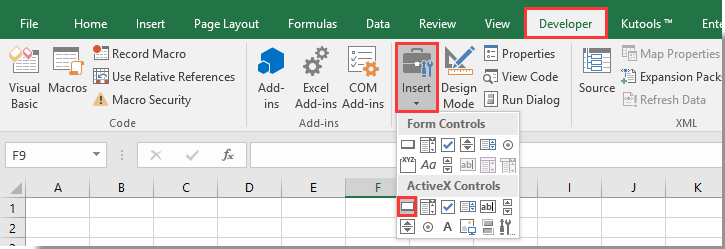
2. Poté klepněte pravým tlačítkem na vložené příkazové tlačítko a vyberte Nemovitosti z kontextové nabídky. Viz snímek obrazovky:

3. V otvoru Nemovitosti v podokně klikněte na  tlačítko v Obrázek pole, jak je uvedeno níže, snímek obrazovky.
tlačítko v Obrázek pole, jak je uvedeno níže, snímek obrazovky.
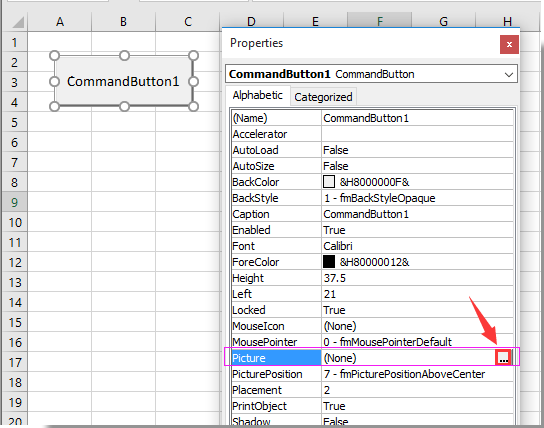
4. Najděte a vyberte obrázek, který potřebujete, v Načíst Obrázek dialogové okno a poté klikněte na Otevřená .
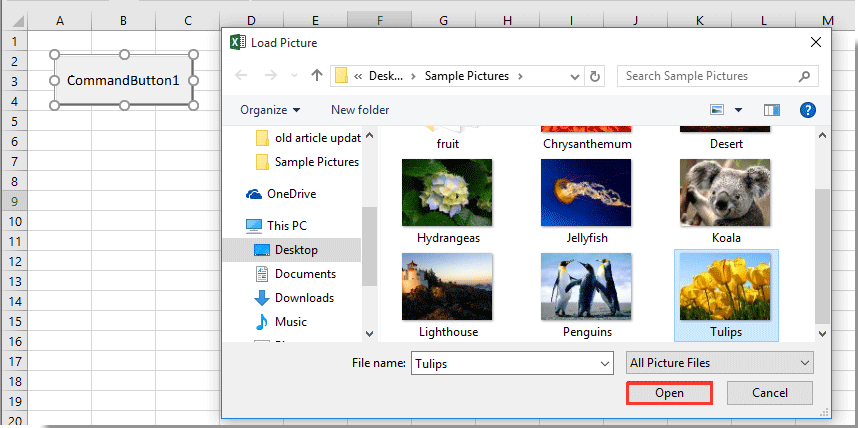
5. Zavři Nemovitosti panel.
Poté se zadaný obrázek zobrazí na příkazovém tlačítku, jak je uvedeno níže.

Související články:
- Jak vycentrovat obrázek v buňce aplikace Excel?
- Jak zkontrolovat, zda buňka obsahuje obrázek v aplikaci Excel?
- Jak vložit obrázek nebo obrázek dynamicky do buňky na základě hodnoty buňky v aplikaci Excel?
- Jak zvětšit obrázek, když na něj kliknete v aplikaci Excel?
- Jak pomocí příkazového tlačítka uložit aktivní list jako soubor PDF v aplikaci Excel?
Nejlepší nástroje pro produktivitu v kanceláři
Rozšiřte své dovednosti Excel pomocí Kutools pro Excel a zažijte efektivitu jako nikdy předtím. Kutools for Excel nabízí více než 300 pokročilých funkcí pro zvýšení produktivity a úsporu času. Kliknutím sem získáte funkci, kterou nejvíce potřebujete...

Office Tab přináší do Office rozhraní s kartami a usnadňuje vám práci
- Povolte úpravy a čtení na kartách ve Wordu, Excelu, PowerPointu, Publisher, Access, Visio a Project.
- Otevřete a vytvořte více dokumentů na nových kartách ve stejném okně, nikoli v nových oknech.
- Zvyšuje vaši produktivitu o 50%a snižuje stovky kliknutí myší každý den!

