Jak vytisknout všechny možnosti v rozevíracím seznamu v aplikaci Excel?
Zkusili jste někdy vytisknout všechny možnosti z rozevíracího seznamu v listu aplikace Excel? Tento článek hovoří o tisku všech možností v rozevíracím seznamu do samostatného výtisku v aplikaci Excel.
Vytiskněte všechny možnosti z rozevíracího seznamu pomocí kódu VBA
Vytiskněte všechny možnosti z rozevíracího seznamu pomocí kódu VBA
Následující kód VBA vám pomůže vytisknout všechny možnosti v rozevíracím seznamu v listu. Postupujte prosím následovně.
1. zmáčkni Další + F11 klávesy pro otevření Microsoft Visual Basic pro aplikace okno.
2. V Microsoft Visual Basic pro aplikace okno, klikněte prosím Vložit > Modul. Potom zkopírujte následující kód VBA do okna modulu. Viz snímek obrazovky:

Kód VBA: Vytiskne všechny možnosti v zadaném rozevíracím seznamu do samostatného výtisku
Sub Iterate_Through_data_Validation()
Dim xRg As Range
Dim xCell As Range
Dim xRgVList As Range
Set xRg = Worksheets("Sheet1").Range("B8")
Set xRgVList = Evaluate(xRg.Validation.Formula1)
For Each xCell In xRgVList
xRg = xCell.Value
ActiveSheet.PrintOut
Next
End SubPoznámka: V kódu je List1 název listu, který obsahuje rozevírací seznam, který chcete vytisknout. A B8 je buňka obsahující rozevírací seznam. Vyměňte je prosím za své potřebné.
3. zmáčkni F5 klíč ke spuštění kódu.
Poté se všechny možnosti v zadaném rozevíracím seznamu v určitém listu vytisknou samostatně.
Snadno vytiskněte zadané stránky v aktuálním listu v Excelu:
S Tisk konkrétních stránek užitečnost Kutools pro Excel, můžete snadno vytisknout určené stránky v aktuálním listu, například tisknout vše liché stránky, všechno sudých stránek, tisknout jen aktuální stránkaa také vytisknout vlastní rozsah stránek, jak je znázorněno na níže uvedeném snímku obrazovky.
Stáhněte si a vyzkoušejte to hned! (30denní bezplatná trasa)
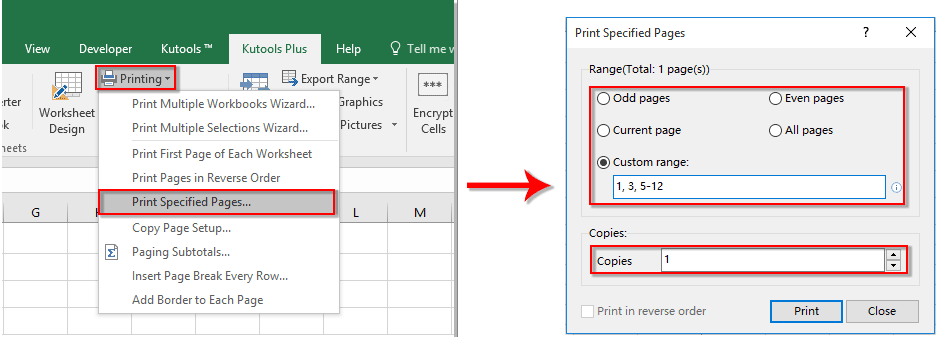
Související články:
- Jak automaticky naplnit další buňky při výběru hodnot v rozevíracím seznamu aplikace Excel?
- Jak se automaticky dokončuje při psaní v rozevíracím seznamu aplikace Excel?
- Jak vytvořit kalendář rozevíracího seznamu v aplikaci Excel?
- Jak vytvořit vyhledávací rozevírací seznam v aplikaci Excel?
- Jak vytvořit rozevírací seznam s více výběry nebo hodnotami v aplikaci Excel?
Nejlepší nástroje pro produktivitu v kanceláři
Rozšiřte své dovednosti Excel pomocí Kutools pro Excel a zažijte efektivitu jako nikdy předtím. Kutools for Excel nabízí více než 300 pokročilých funkcí pro zvýšení produktivity a úsporu času. Kliknutím sem získáte funkci, kterou nejvíce potřebujete...

Office Tab přináší do Office rozhraní s kartami a usnadňuje vám práci
- Povolte úpravy a čtení na kartách ve Wordu, Excelu, PowerPointu, Publisher, Access, Visio a Project.
- Otevřete a vytvořte více dokumentů na nových kartách ve stejném okně, nikoli v nových oknech.
- Zvyšuje vaši produktivitu o 50%a snižuje stovky kliknutí myší každý den!

