Jak řadit řetězce podle druhého nebo třetího znaku v aplikaci Excel?
V aplikaci Excel obvykle řadíme data ve vzestupném nebo sestupném pořadí pomocí nástroje Třídění. Obslužný program Sort ale seřadí data pouze na základě prvního znaku. A co třídění řetězců s druhým nebo třetím nebo n-tým znakem, jak je ukázáno níže? V tomto článku představuji několik triků k řešení této úlohy.
| Obecné řazení | Řadit podle druhého znaku |
 |
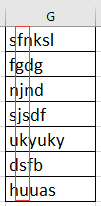 |
Řazení řetězců podle druhého znaku se vzorcem
Řazení řetězců podle středních znaků pomocí textu na sloupce
Řazení řetězců podle druhého znaku se vzorcem
Chcete-li řadit řetězce podle druhého nebo třetího znaku, potřebujete sloupec pomocníka.
1. Vyberte buňku vedle řetězců, které chcete řadit, a zadejte tento vzorec = VPRAVO (A1, LEN (A1) -1), (A1 je buňka, kterou používáte, -1 označuje odstranění prvního znaku zleva) stiskněte vstoupit a přetáhněte úchyt výplně přes buňky, které tento vzorec potřebovaly. Nyní byly řetězce extrahovány kromě prvního znaku.
2. Ponechte vybrané buňky vzorců a klikněte na Data > Třídit od A do Z., další kontrola Rozbalte výběr a klepněte na tlačítko Typ tlačítko v Varování řazení dialog. Viz screenshot:
3. Data byla tříděna podle druhého znaku. Sloupec pomocníka můžete odebrat.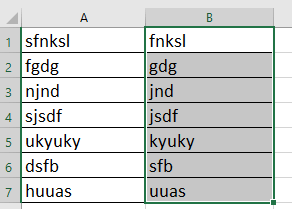
Řazení řetězců podle středních znaků pomocí textu na sloupce
Pokud chcete řadit textové řetězce pouze podle několika středních znaků, můžete použít funkci převodu textu na sloupec.
Například seřaďte telefonní čísla podle středních dvou číslic, jak je uvedeno níže.
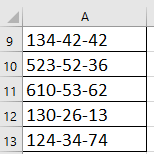 |
 |
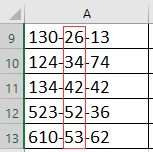 |
1. Vyberte řetězce, které používáte, a klepněte na Data > Text do sloupců.
2. V Převést Průvodce textu na sloupce dialog, zkontrolujte Oddělené v prvním kroku klikněte na další pro kontrolu Ostatní volba v Oddělovače a zadejte oddělovač, který se používá k rozdělení čísel do textového pole, a poté klikněte další přejděte na poslední krok a vyberte umístění pro umístění nových dat. Viz screenshot:
 |
 |
 |
3. cvaknutí úpravaa textové řetězce byly rozděleny do sloupců a vyberte data sloupce, podle kterých chcete řetězce seřadit, klikněte na Data > Třídit od A do Z., a zkontrolujte Rozbalte výběr možnost v Varování řazení dialog. Viz screenshot:
4. cvaknutí Typ. Nyní byly textové řetězce seřazeny podle středních znaků, můžete odebrat pomocné sloupce.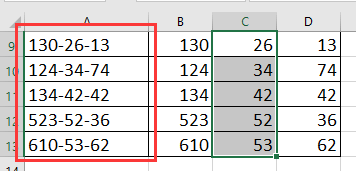
Tip: Pokud textový řetězec nemá oddělovač pro dělení znaků, můžete použít tento vzorec = MID (A17,3,2) extrahovat pouze prostřední znaky a poté seřadit. Ve vzorci je A17 buňka, kterou používáte, 3 označuje extrahovat číslo třetí znak zleva, 2 znamená extrahovat 2 znaky.
Nejlepší nástroje pro produktivitu v kanceláři
Rozšiřte své dovednosti Excel pomocí Kutools pro Excel a zažijte efektivitu jako nikdy předtím. Kutools for Excel nabízí více než 300 pokročilých funkcí pro zvýšení produktivity a úsporu času. Kliknutím sem získáte funkci, kterou nejvíce potřebujete...

Office Tab přináší do Office rozhraní s kartami a usnadňuje vám práci
- Povolte úpravy a čtení na kartách ve Wordu, Excelu, PowerPointu, Publisher, Access, Visio a Project.
- Otevřete a vytvořte více dokumentů na nových kartách ve stejném okně, nikoli v nových oknech.
- Zvyšuje vaši produktivitu o 50%a snižuje stovky kliknutí myší každý den!

