Jak přidat tečkovanou čáru prognózy do spojnicového grafu Excel?
Řekněme, že jste vytvořili spojnicový graf pro zobrazení částky prodeje v první polovině roku, jak je ukázáno níže. Nyní ale musíte předpovědět částku prodeje ve druhé polovině roku a přidat hodnoty prognózy jako tečkovanou čáru do grafu, jak s ní naložit? Tento článek představí snadné řešení pro přidání tečkované čáry prognózy do existujícího spojnicového grafu v aplikaci Excel.
- Přidejte tečkovanou čáru prognózy do spojnicového grafu aplikace Excel
- Přidejte čárkovanou prognózu do spojnicového grafu pomocí úžasného nástroje

Přidejte tečkovanou čáru prognózy do spojnicového grafu aplikace Excel
Chcete-li přidat tečkovanou čáru prognózy do existujícího spojnicového grafu v aplikaci Excel, postupujte takto:
1. Vedle zdrojových dat přidejte a předpověď sloupec a uveďte odhadovanou částku prodeje, jak je uvedeno níže.
Poznámka: Nezapomeňte přidat částku prodeje června do předpověď sloupec taky.
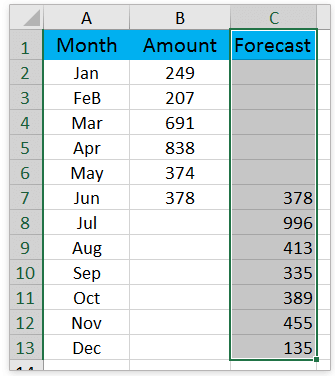
2. Pravým tlačítkem klikněte na spojnicový graf a klikněte na Vyberte možnost Data v místní nabídce. Viz snímek obrazovky:
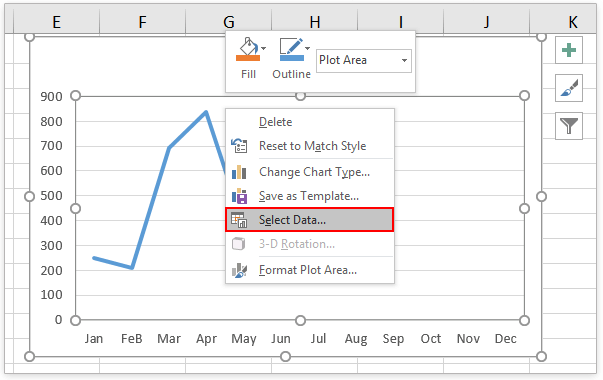
3. V dialogovém okně Vybrat zdroj dat klikněte na ikonu přidat tlačítko v Legendární příspěvky (série) sekce. Viz screenshot:

4. Nyní vyjde dialogové okno Upravit sérii. Prosím (1) typ předpověď v Název série box, (2) zadejte sloupec Prognóza kromě hlavičky sloupce jako Série hodnot, A pak (3) klepněte na tlačítko OK tlačítka zavřete obě dialogová okna. Viz screenshot:

5. Nyní je čára prognózy přidána do spojnicového grafu. Pravým tlačítkem klikněte na řádek prognózy a klikněte na Formátovat datové řady z kontextové nabídky. Viz snímek obrazovky:

6. V podokně Format Data Series prosím (1) klepněte na tlačítko Vyplnit a řádek ikona, (2) rozbalte Linka sekce; a (3) vybrat Kulatá tečka z Typ pomlčky rozbalovací seznam. Viz snímek obrazovky:
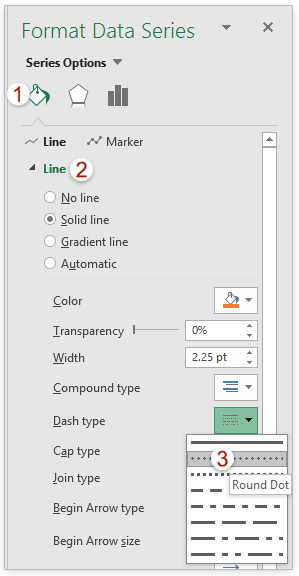
Poznámka: Pokud používáte Excel 2010 nebo dřívější verze, otevře se dialogové okno Formát datové řady. V dialogovém okně klikněte prosím Styl čáry na levé liště vyberte Kulatá tečka z Typ pomlčky rozevírací seznam a poté zavřete dialogové okno.
Zatím jsme do stávajícího spojnicového grafu přidali tečkovanou čáru prognózy. Viz screenshot:

Přidejte čárkovanou prognózu do spojnicového grafu pomocí úžasného nástroje
Pokud máte Kutools pro Excel nainstalován, můžete použít jeho Předpovědní graf funkce pro rychlé vytvoření spojnicového grafu, který zobrazuje skutečné hodnoty plnou čarou a zobrazení hodnot předpovědi tečkovanou čarou v aplikaci Excel.
Kutools pro Excel - Supercharge Excel s více než 300 základními nástroji. Užijte si plnohodnotnou 30denní zkušební verzi ZDARMA bez nutnosti kreditní karty! Get It Now
1. Připravte zdrojová data obsahující skutečné hodnoty i předpovědní hodnoty ve dvou sloupcích a vyberte zdrojová data.

2, klikněte Kutools > grafy > Porovnání kategorií > Předpovědní graf pro povolení této funkce.
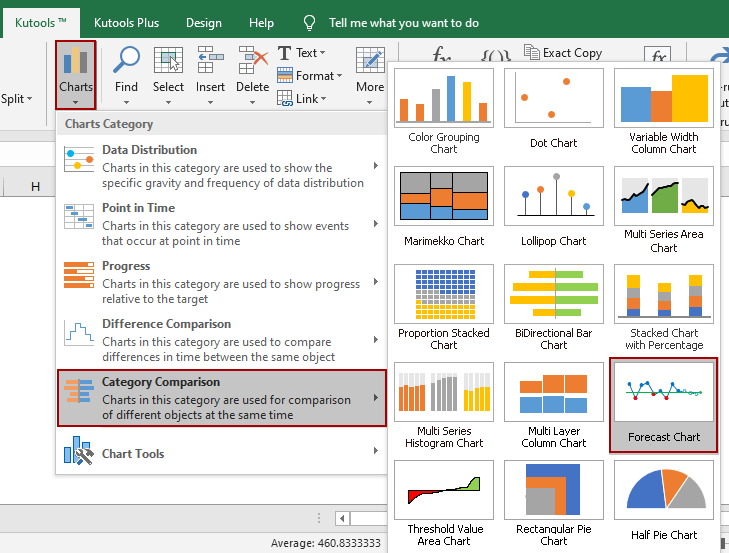
3. Nyní vychází dialogové okno Forecast Chart. Ve výchozím nastavení jsou rozsahy vyplňovány automaticky do souboru Rozsah označení osy, Skutečný rozsah hodnot, a Rozsah hodnot předpovědi polí na základě vybraných zdrojových dat. Pokud jsou nesprávné, opravte je ručně. Poté klikněte na ikonu Ok .
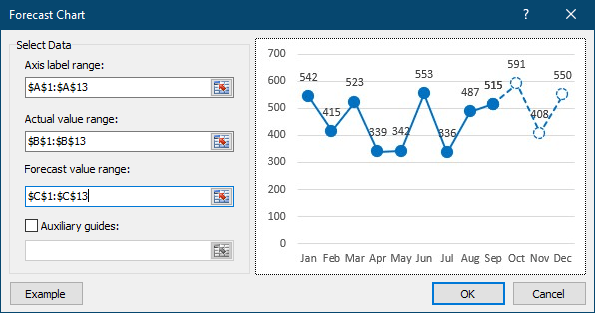
4. Zobrazí se dialogové okno, které vám řekne, že je vytvořen skrytý list pro uložení mezilehlých dat. Klepněte na Ano jít dál.
Nyní je vytvořen spojnicový graf. Plná čára v grafu představuje skutečné hodnoty, zatímco tečkovaná čára zobrazuje hodnoty předpovědi.

Poznámky:
Pokud jste v dialogovém okně Graf prognózy zaškrtli políčko Pomocná vodítka Pokud zadáte nebo uvedete buňku v níže uvedeném poli, vytvoří se graf prognózy s vodorovnou čárou, jak je znázorněno níže.

Související články:
Nejlepší nástroje pro produktivitu v kanceláři
Rozšiřte své dovednosti Excel pomocí Kutools pro Excel a zažijte efektivitu jako nikdy předtím. Kutools for Excel nabízí více než 300 pokročilých funkcí pro zvýšení produktivity a úsporu času. Kliknutím sem získáte funkci, kterou nejvíce potřebujete...

Office Tab přináší do Office rozhraní s kartami a usnadňuje vám práci
- Povolte úpravy a čtení na kartách ve Wordu, Excelu, PowerPointu, Publisher, Access, Visio a Project.
- Otevřete a vytvořte více dokumentů na nových kartách ve stejném okně, nikoli v nových oknech.
- Zvyšuje vaši produktivitu o 50%a snižuje stovky kliknutí myší každý den!
