Zkontrolujte, zda je buňka nebo rozsah v Excelu prázdná nebo ne – snadný průvodce
Práce s prázdnými buňkami nebo rozsahy v Excelu může být klíčovou součástí správy a analýzy dat. Ať už potřebujete identifikovat, vyplnit nebo přeskočit prázdné buňky, je nezbytné pochopit, jak je efektivně kontrolovat. Tato příručka poskytuje jednoduché, ale účinné metody, jak zjistit, zda je buňka nebo rozsah v Excelu prázdná, s praktickými tipy, jak zlepšit své dovednosti při práci s daty.

Zkontrolujte, zda je buňka prázdná
Tato část je rozdělena na dvě části pro přímou identifikaci prázdných buněk v určeném rozsahu. První část ukazuje, jak vrátit konkrétní text, když je nalezena prázdná buňka, zatímco druhá část ukazuje, jak zastavit výpočty vzorce, když narazíte na prázdnou buňku.
Pokud je buňka prázdná, vraťte konkrétní text
Jak je uvedeno v tabulce zásilek níže, pokud bude položka doručena včas, bude označena jako dodáno v Stav dodávky sloupec. V případě zpoždění zůstane stav odeslání prázdný. Chcete-li identifikovat prázdné buňky v tomto sloupci a zkontrolovat zpoždění doručení, můžete provést následující.

Vyberte prázdnou buňku pro výstup výsledku (jako je v tomto případě I2), zadejte následující vzorec a stiskněte vstoupit klíč. Poté vyberte tuto výslednou buňku a přetáhněte ji Naplňte rukojeť dolů, abyste získali zbytek výsledků.
=IF(ISBLANK(F2), "Delay", "Completed") 
- V tomto vzorci, F3 je buňka, kterou zkontroluji, zda je prázdná. "Zpoždění" označuje, že pokud je F3 prázdné, vzorec jako výsledek vrátí zpoždění. A naopak, "Dokončeno" znamená, že pokud F3 není prázdné, vzorec vrátí Dokončeno. Odkaz na buňku a zadané texty můžete upravit podle svých potřeb.
- Chcete-li při zjištění prázdné buňky ponechat výslednou buňku prázdnou, vymažte první zadaný text ve vzorci a ponechte pouze dvojité uvozovky. Jako:
=IF(ISBLANK(A2), "", "not blank") - Pokud se buňky zdají být prázdné, ale obsahují neviditelné znaky, jako jsou mezery nebo jiné netisknutelné znaky, budou tyto buňky také považovány za neprázdné. Chcete-li tyto buňky považovat za prázdné, můžete použít následující vzorec:
=IF(LEN(TRIM(A2))=0, "blank", "not blank")
Snažíte se identifikovat prázdné buňky s mezerami?
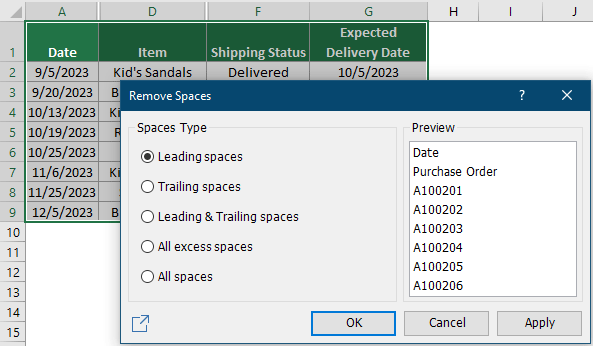
Pokud je buňka prázdná, přestaňte počítat
V určitých situacích, když vzorec narazí na prázdnou buňku, může vrátit chybu nebo neočekávaný výsledek v závislosti na konkrétní funkci a nastavení použitých v listu. V níže uvedeném příkladu používám vzorec = (C2-B2) / B2 pro výpočet procentuální změny mezi předchozím a tímto měsícem pro různé produkty. Pokud je však zdrojová buňka prázdná, vzorec vytvoří a # DIV / 0! chyba. Tato část vás provede, jak zabránit této chybě při práci s prázdnými buňkami.
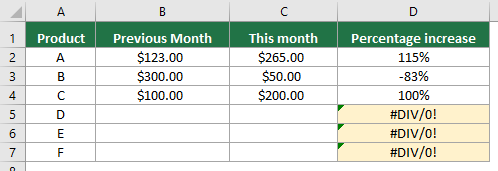
Vyberte buňku (jako v tomto případě D2), zadejte níže uvedený vzorec a stiskněte vstoupit. Vyberte tuto výsledkovou buňku a přetáhněte ji Naplňte rukojeť dolů, abyste získali zbytek výsledku.
=IF(ISBLANK(B2), "", (C2-B2)/B2)
Jak můžete vidět z výše uvedených výsledků, všechny chybové hodnoty zmizely, ačkoli jsou zde prázdné buňky.
Zkontrolujte, zda není rozsah prázdný
Pokud chcete zkontrolovat, zda je určitý rozsah prázdný, vzorec v této části vám může pomoci.
Tady vezmu rozsah G1:K8 jako příklad. Chcete-li zkontrolovat, zda je tento rozsah prázdný nebo ne, postupujte následovně.
Vyberte prázdnou buňku pro výstup výsledku, zadejte následující vzorec a stiskněte vstoupit klíč.
=IF(SUMPRODUCT(--(G1:K8<>""))=0,"It is blank","It is not blank")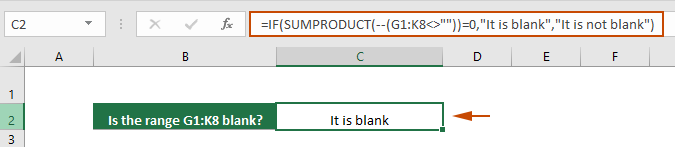
- Tento vzorec kontroluje, zda je rozsah G1:K8 prázdný. Pokud je rozsah prázdný, vrátí jako výsledek "Je prázdný". Pokud rozsah není prázdný, vrátí "Není prázdný". Odkaz na buňku a zadané texty můžete upravit podle svých potřeb.
- Pokud nechcete zadávat texty a prostě se vraťte TURU or NEPRAVDIVÉ, použijte tento vzorec:
=SUMPRODUCT(--(G1:K8<>""))=0Tento vzorec vrátí hodnotu TRUE, pokud je rozsah prázdný, jinak vrátí hodnotu FALSE. - Pokud se buňky zdají být prázdné, ale obsahují neviditelné znaky, jako jsou mezery nebo jiné netisknutelné znaky, budou tyto buňky také považovány za neprázdné. Chcete-li tyto buňky považovat za prázdné, můžete použít následující vzorec:
=IF(SUMPRODUCT(--(TRIM(G1:K8)<>""))=0,"It is blank","It is not blank")or=SUMPRODUCT(--(TRIM(G1:K8)<>""))=0 - Chcete-li zkontrolovat, zda je více rozsahů prázdných, vyzkoušejte tento vzorec:
=IF(AND(SUMPRODUCT(--(A7:C9<>""))=0, SUMPRODUCT(--(M2:P2<>""))=0),"Empty","has value")
Tipy: Zvýrazněte prázdné buňky
Zvýraznění prázdných buněk usnadňuje identifikaci a adresování prázdných buněk ve velkých souborech dat. Tato část prozkoumá, jak vizuálně zvýraznit prázdné buňky v sadě dat pomocí podmíněného formátování aplikace Excel.
Krok 1: Vyberte oblast, kde chcete zvýraznit prázdné buňky.
Krok 2: Otevřete dialogové okno Nové pravidlo formátování
Pod Domů klepněte na kartu Podmíněné formátování > Zvýrazněte pravidla buněk > Více Pravidlo.

Krok 3: Vytvořte pravidlo podmíněného formátování
v Nové pravidlo pro formátování dialogové okno, musíte nakonfigurovat následujícím způsobem.
- vybrat Blanks z Formátovat pouze buňky pomocí rozbalovací seznam.
- Klepněte na tlačítko Formát určete barvu výplně pro prázdné buňky.
- Klepněte na tlačítko OK tlačítko pro uložení pravidla.

Výsledek
Všechny prázdné buňky ve vybraném rozsahu jsou zvýrazněny zadanou barvou výplně.
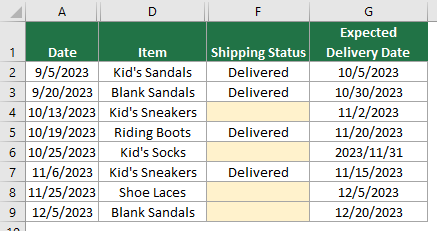
Stručně řečeno, tato příručka učí efektivní způsoby kontroly a správy prázdných buněk nebo oblastí v aplikaci Excel. Ať už jste začátečník nebo zkušený uživatel Excelu, zvládnutí těchto jednoduchých, ale účinných metod zvýší vaši produktivitu a přesnost při práci s daty. Pro ty, kteří se chtějí hlouběji ponořit do možností Excelu, se náš web může pochlubit velkým množstvím výukových programů. Zde najdete další tipy a triky pro Excel.
Související články
Počítání neprázdných buněk v Excelu
Tento tutoriál ukazuje pět metod počítání neprázdných buněk v aplikaci Excel. Všechny metody jsou super snadné a výsledek vám zabere méně než 10 sekund.
Vyplňte prázdné buňky hodnotou nad / pod / doleva / doprava
Tento tutoriál ukazuje některé triky, jak vyplnit prázdné buňky hodnotou nad / pod / vlevo / vpravo v Excelu
Automaticky skrýt řádky, pokud jsou prázdné buňky ve sloupci
Tento kurz poskytuje kód VBA, který vám pomůže snadno skrýt řádky, které obsahují prázdné buňky v určitém sloupci.
Zabraňte prázdným nebo chybějícím položkám v buňkách
Tento článek představuje metodu, jak automaticky zobrazit okno s výzvou, pokud se při úpravách v určitém rozsahu tabulky objeví prázdná položka.
Nejlepší nástroje pro produktivitu v kanceláři
Rozšiřte své dovednosti Excel pomocí Kutools pro Excel a zažijte efektivitu jako nikdy předtím. Kutools for Excel nabízí více než 300 pokročilých funkcí pro zvýšení produktivity a úsporu času. Kliknutím sem získáte funkci, kterou nejvíce potřebujete...

Office Tab přináší do Office rozhraní s kartami a usnadňuje vám práci
- Povolte úpravy a čtení na kartách ve Wordu, Excelu, PowerPointu, Publisher, Access, Visio a Project.
- Otevřete a vytvořte více dokumentů na nových kartách ve stejném okně, nikoli v nových oknech.
- Zvyšuje vaši produktivitu o 50%a snižuje stovky kliknutí myší každý den!
