Jak používat funkci Nahradit k nahrazení a přidání řetězce v aplikaci Excel?
V aplikaci Excel můžeme použít funkci Najít a nahradit k vyhledání řetězce a jeho nahrazení jiným. Ale v mnoha případech funkce Najít a nahradit nemůže uspokojit váš požadavek. Zde představuji, jak používat funkci Nahradit k řešení některých problémů v aplikaci Excel.
Vyměňte funkci
= REPLACE (text, start_num, num_chars, new_text)
Případ 1 Nahradit řetězec znaků v konkrétním umístění jiným řetězcem v řetězci
=REPLACE(text, startnum, numchars, newtext)
Pokud chcete nahradit řetězec znaků v konkrétním umístění jiným řetězcem, jak je ukázáno níže,
můžete to udělat takto:
Vyberte buňku, do které umístíte výsledek, a zadejte=REPLACE(A1,3,3,"KTE")a přetáhněte úchyt výplně přes buňky, které používáte. Zobrazit snímek obrazovky.
Případ 2 Nahraďte víceznakové řetězce na více místech jinými řetězci
=REPLACE(REPLACE(text,stratnum,characternumber,"newtext"),startnum,characternumber,"newtext)
Pokud chcete nahradit více řetězců znaků v umístěních jinými řetězci, jak je ukázáno níže,
Postupujte takto:
Vyberte buňku, do které umístíte výsledek, a zadejte =REPLACE(REPLACE(A7,7,1,"1"),15,1,"3"), přetáhněte úchyt výplně přes buňky, které používáte. Zobrazit snímek obrazovky.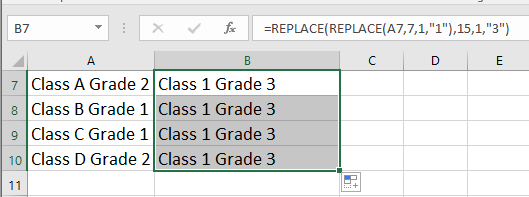
Případ 3 Nahraďte rok / měsíc / den ve formátu data
=REPLACE(TEXT(text, "dd-mmm-yy"), 4, 3, "newtext")
Pokud máte řadu buněk ve speciálním formátu data 1-Oct-18, potřebujete vyměnit měsíc na listopad, jak je ukázáno níže,
Použijte tento vzorec
Vyberte buňku, do které umístíte výsledek, a zadejte =REPLACE(TEXT(A14, "dd-mmm-yy"), 4, 3, "Nov"), přetáhněte úchyt výplně přes buňky, které používáte. Zobrazit snímek obrazovky.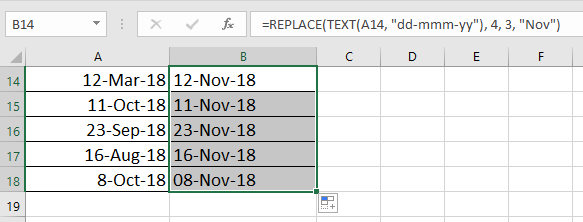
Případ 4 Převést číslo k dnešnímu dni
= DATEVALUE (REPLACE (REPLACE (text, 3,0, "/"), 6,0, "/"))
Pokud chcete převést textové číslo na standardní data, jak je ukázáno níže, proveďte toto: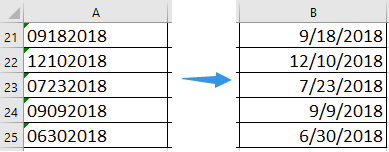
Vyberte buňku, do které umístíte výsledek, a zadejte =DATEVALUE(REPLACE(REPLACE(A21,3,0,"/"),6,0,"/")), přetáhněte úchyt výplně přes buňky, které používáte, naformátujte buňky jako Krátké rande formát. Zobrazit snímek obrazovky.

Případ 5 Nahraďte řetězec znaků jiným řetězcem v řetězci
=REPLACE(textreference, FIND("oldtext",textreference), numbercharacter, "newtext")
Pokud chcete nahradit řetězec jiným řetězcem, jak je ukázáno níže,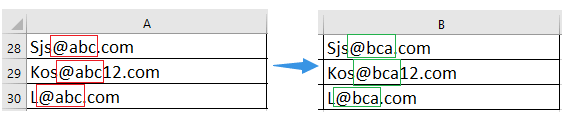
Stačí použít funkci Nahradit a Najít
Vyberte buňku, do které umístíte výsledek, a zadejte =REPLACE(A28, FIND("@abc",A28), 4, "@bca"), přetáhněte rukojeť výplně přes buňky, které používáte. Zobrazit snímek obrazovky.
Tip: Tento vzorec funguje pouze pro první výskyt řetězce.
Případ 6 Přidejte nový znak do konkrétního umístění řetězce
=REPLACE(REPLACE(text,startnumber,0,"newtext"),startnumber,0,"newtext")
Pokud chcete přidat nový znak do konkrétních umístění řetězce, jak je uvedeno níže.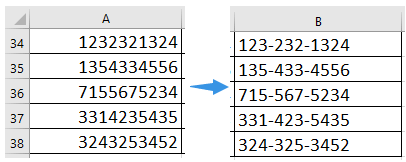
Prostě udělejte tohle
Vyberte buňku, do které umístíte výsledek, a zadejte =REPLACE(REPLACE(A34,4,0,"-"),8,0,"-"), přetáhněte úchyt výplně přes buňky, které používáte. Zobrazit snímek obrazovky.
Nejlepší nástroje pro produktivitu v kanceláři
Rozšiřte své dovednosti Excel pomocí Kutools pro Excel a zažijte efektivitu jako nikdy předtím. Kutools for Excel nabízí více než 300 pokročilých funkcí pro zvýšení produktivity a úsporu času. Kliknutím sem získáte funkci, kterou nejvíce potřebujete...

Office Tab přináší do Office rozhraní s kartami a usnadňuje vám práci
- Povolte úpravy a čtení na kartách ve Wordu, Excelu, PowerPointu, Publisher, Access, Visio a Project.
- Otevřete a vytvořte více dokumentů na nových kartách ve stejném okně, nikoli v nových oknech.
- Zvyšuje vaši produktivitu o 50%a snižuje stovky kliknutí myší každý den!
