Jak změnit uspořádání textu v buňce v aplikaci Excel?
Předpokládejme, že máte tabulku s dlouhým seznamem jmen, která mají formát „Příjmení Křestní jméno“, a nyní musíte všechna jména přeuspořádat na „Jméno, Příjmení“. Jak toho dosáhnout? Tento článek představí tři metody, které vám pomohou problém vyřešit.
Uspořádejte text v buňce pomocí vzorce
Uspořádejte text v buňce pomocí kódu VBA
Rychle uspořádejte text v buňce pomocí Kutools pro Excel
Uspořádejte text v buňce pomocí vzorce
Níže uvedený vzorec vám pomůže převrátit příjmení a jméno v buňce v aplikaci Excel. Postupujte prosím následovně.
1. Vyberte prázdnou buňku pro výstup přeskupeného textu, zadejte do ní následující vzorec a stiskněte klávesu Enter.
= TRIM (MID (b2, SEARCH ("", b2) +1,250 2)) & "" & LEFT (b2, SEARCH ("", b1) -XNUMX)

Poznámka: ve vzorci je B2 buňka obsahující název, který změníte. Změňte to prosím podle svých potřeb.
2. Pokračujte ve výběru výsledné buňky, přetažením rukojeti výplně dolů překlopte všechna jména, jak je uvedeno níže.

Snadné přeskupení textu v buňce v aplikaci Excel:
Projekt Obrátit text užitečnost Kutools pro Excel vám pomůže snadno vyměnit text v jedné buňce pomocí určitého oddělovače v aplikaci Excel. Viz níže uvedený snímek obrazovky:
Stáhněte si a vyzkoušejte! (30denní bezplatná trasa)
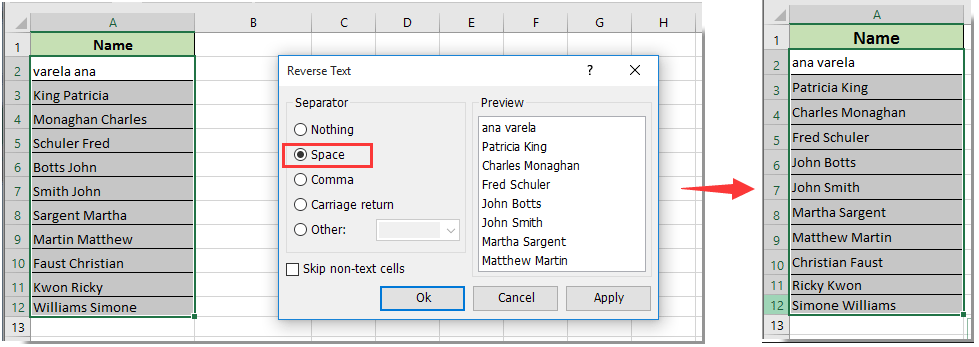
Uspořádejte text v buňce pomocí kódu VBA
Kromě toho můžete použít níže uvedený kód VBA k překlopení všech jmen v seznamu najednou v aplikaci Excel. Postupujte prosím následovně.
1. zmáčkni Další + F11 klávesy pro otevření Microsoft Visual Basic pro aplikace okno.
2. V Microsoft Visual Basic pro aplikace okno, klepněte na tlačítko Vložit > Modul. Poté zkopírujte níže uvedený kód VAB do okna modulu.
Kód VBA: Změna uspořádání textu v buňce
Sub RearrangeText()
'Updated by Extendoffice 20180503
Dim xRg As Range, yRg As Range
Dim LastRow As Long, i As Long
Dim strTxt As String, strFs As String
Dim strLs As String, N As Integer
On Error Resume Next
Set xRg = Application.InputBox(Prompt:="Range Selection:", _
Title:="Kutools for excel", Type:=8)
For Each yRg In xRg
On Error Resume Next
strTxt = yRg.Value
Trim (strTxt)
N = InStr(strTxt, " ")
strLs = Left(strTxt, N - 1)
strFs = Right(strTxt, Len(strTxt) - N)
yRg.Value = strFs & " " & strLs
Next
End Sub3. Pak a Kutools pro Excel Zobrazí se dialogové okno, vyberte seznam jmen, který chcete změnit, a klepněte na OK knoflík. Viz screenshot:

Poté se okamžitě otočí všechna „Příjmení Jméno“ ve vybraném seznamu.
Rychle uspořádejte text v buňce pomocí Kutools pro Excel
Tato část představí Opačné pořadí textu užitečnost Kutools pro Excel které vám pomohou změnit uspořádání textu v buňce.
Před aplikací Kutools pro Excel, Prosím nejprve si jej stáhněte a nainstalujte.
1. Vyberte seznam jmen, překlopte „Příjmení Křestní jméno“ a klikněte Kutools > Text > Opačné pořadí textu. Viz snímek obrazovky:

2. V Obrátit text dialogové okno vyberte space a klepněte na tlačítko OK knoflík. Viz screenshot:

Poté se všechna jména ve vybraném seznamu přeskupí najednou.
Pokud chcete mít bezplatnou (30denní) zkušební verzi tohoto nástroje, kliknutím jej stáhněte, a poté přejděte k použití operace podle výše uvedených kroků.
Související články:
- Jak vyměnit nebo obrátit den a měsíc v aplikaci Excel?
- Jak vyměnit nebo přepnout text v jedné buňce v aplikaci Excel?
Nejlepší nástroje pro produktivitu v kanceláři
Rozšiřte své dovednosti Excel pomocí Kutools pro Excel a zažijte efektivitu jako nikdy předtím. Kutools for Excel nabízí více než 300 pokročilých funkcí pro zvýšení produktivity a úsporu času. Kliknutím sem získáte funkci, kterou nejvíce potřebujete...

Office Tab přináší do Office rozhraní s kartami a usnadňuje vám práci
- Povolte úpravy a čtení na kartách ve Wordu, Excelu, PowerPointu, Publisher, Access, Visio a Project.
- Otevřete a vytvořte více dokumentů na nových kartách ve stejném okně, nikoli v nových oknech.
- Zvyšuje vaši produktivitu o 50%a snižuje stovky kliknutí myší každý den!
