Jak zobrazit dialogové okno „Procházet složku“ pro výběr složky v aplikaci Outlook?
U velkého počtu složek ve vašem Outlooku bude výhodné vybrat konkrétní složku v dialogovém okně „Procházet složku“ místo procházení struktury složek pro její vyhledání. Tento článek vám ukáže způsob zobrazení dialogového okna „Procházet složku“ pro výběr složky v aplikaci Outlook.
Zobrazte dialogové okno „Procházet složku“ pro výběr složky pomocí VBA
Jednoduše zobrazte dialogové okno „Procházet složku“ pro výběr složky pomocí úžasného nástroje
Zobrazte dialogové okno „Procházet složku“ pro výběr složky pomocí VBA
Chcete-li zobrazit dialogové okno „Procházet složku“ pro výběr složky s kódem VBA, postupujte následovně.
1. zmáčkni Další + F11 klávesy pro otevření Microsoft Visual Basic pro aplikace okno.
2. V Microsoft Visual Basic pro aplikace okno, klepněte na tlačítko Vložit > Modul. Poté zkopírujte níže uvedený kód VBA do okna modulu.
Kód VBA: Zobrazte dialogové okno „Procházet složku“ pro výběr složky
Sub PickFolder()
'Update by Extendoffice 20180504
Dim xNameSpace As NameSpace
Dim xPickFolder As Folder
Dim xExplorer As Explorer
On Error Resume Next
Set xNameSpace = Outlook.Application.Session
Set xPickFolder = xNameSpace.PickFolder
If TypeName(xPickFolder) = "Nothing" Then Exit Sub
Set xExplorer = Outlook.Application.ActiveExplorer
xExplorer.Close
xPickFolder.Display
Outlook.Application.ActiveExplorer.WindowState = olMaximized
Set xPickFolder = Nothing
Set xNameSpace = Nothing
End Sub3. zmáčkni Další + Q klávesy pro opuštění Microsoft Visual Basic pro aplikace okno.
4. Klepněte na tlačítko Přizpůsobte panel nástrojů Rychlý přístup a potom klepněte na tlačítko Další příkazy z rozevírací nabídky. Viz screenshot:
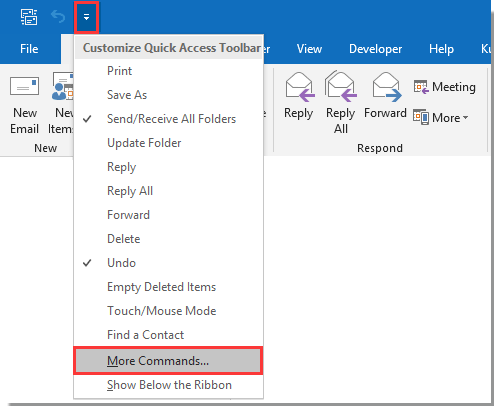
5. V Možnosti aplikace Outlook dialogové okno, musíte:
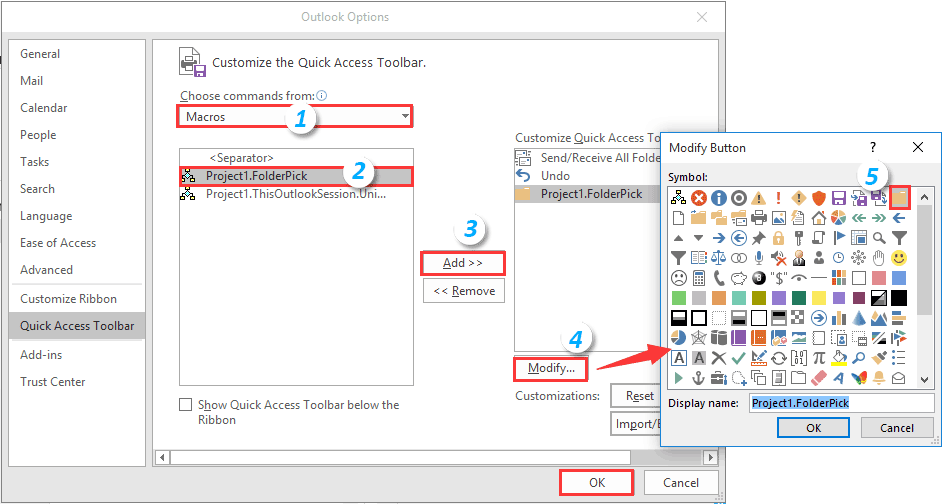
6. Poté se na liště nástrojů Rychlý přístup zobrazí tlačítko složky. Kliknutím na tlačítko zobrazíte „Vybrat složku”Vyberte složku a klikněte na OK knoflík. Viz screenshot:
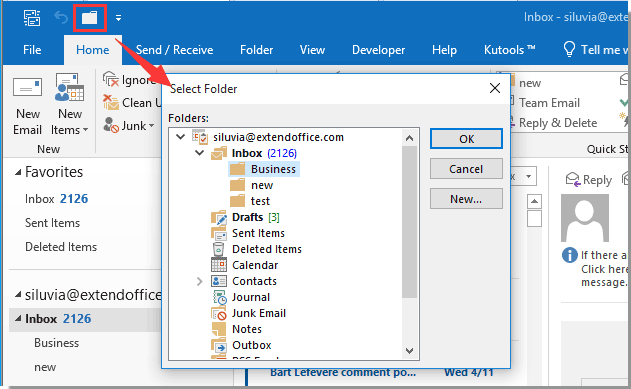
Poté se vybraná složka okamžitě otevře v Outlooku.
Jednoduše zobrazte dialogové okno „Procházet složku“ pro výběr složky pomocí úžasného nástroje
Zdá se, že výše uvedená metoda není snadná. Zde doporučuji Přejít do složky vlastnost Kutools pro aplikaci Outlook. Pomocí této funkce můžete otevřít dialogové okno obsahující všechny složky nebo konkrétní druh složek v aplikaci Outlook a snadno přejít na složku.
1. Po instalaci Kutools pro aplikaci Outlook, Klepněte na tlačítko Kutools Plus > Přejít na pro povolení této funkce.

2. V otvoru Přejít na V dialogovém okně proveďte následující konfiguraci.
Nebo můžete vybrat složku a poté kliknout na OK tlačítko pro otevření složky a zavření dialogu.
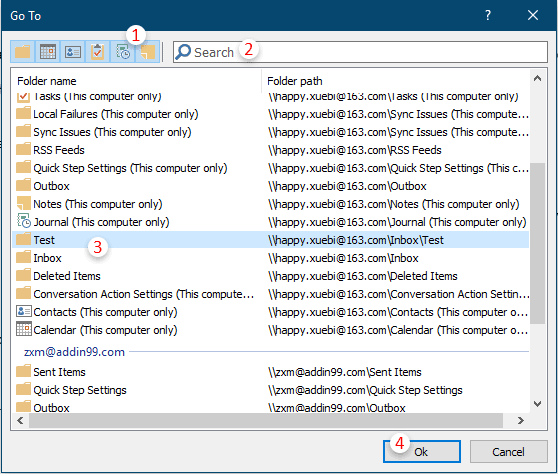
Pokud chcete mít bezplatnou (60denní) zkušební verzi tohoto nástroje, kliknutím jej stáhněte, a poté přejděte k použití operace podle výše uvedených kroků.
Související články:
Nejlepší nástroje pro produktivitu v kanceláři
Rozšiřte své dovednosti Excel pomocí Kutools pro Excel a zažijte efektivitu jako nikdy předtím. Kutools for Excel nabízí více než 300 pokročilých funkcí pro zvýšení produktivity a úsporu času. Kliknutím sem získáte funkci, kterou nejvíce potřebujete...

Office Tab přináší do Office rozhraní s kartami a usnadňuje vám práci
- Povolte úpravy a čtení na kartách ve Wordu, Excelu, PowerPointu, Publisher, Access, Visio a Project.
- Otevřete a vytvořte více dokumentů na nových kartách ve stejném okně, nikoli v nových oknech.
- Zvyšuje vaši produktivitu o 50%a snižuje stovky kliknutí myší každý den!
