Zvládnutí Excelu: Nejlepší průvodce pro snadné odkrytí všech listů nebo více listů
Robustnost Excelu nespočívá jen v jeho složitých vzorcích a kontingenčních tabulkách, ale také v jeho schopnosti efektivně organizovat a prezentovat data. Nezbytnou součástí této organizace je možnost skrýt a odkrýt listy podle potřeby. Ať už jste začínající uživatel, který chce zefektivnit svůj sešit, nebo pokročilý uživatel spravující složité datové sady, tato příručka vás vybaví znalostmi pro snadné odkrytí listů v Excelu.

Odkryjte listy jeden po druhém ručně
Nejjednodušší metodou, jak zobrazit listy v aplikaci Excel, je provést to ručně, což funguje nejlépe při práci s malým počtem listů.
1. V sešitu aplikace Excel klepněte pravým tlačítkem myši na libovolné viditelné kartě listu v dolní části sešitu aplikace Excel.

2. vybrat Odkryjte z kontextové nabídky.

3. Odkryjte Zobrazí se dialogové okno se seznamem všech skrytých listů. Vyberte list, který chcete odkrýt, a klikněte OK.

4. Poté se nyní zobrazí vybraný skrytý list. Opakováním výše uvedených 3 kroků zobrazíte další skryté listy jeden po druhém.

Poznámka:
- Kromě kontextové nabídky po kliknutí pravým tlačítkem lze dialogové okno Odkrýt z pásu karet nebo pomocí zkratky:
- Přístup z pásu karet:
Přejít na Domů a na kartě Buňky skupiny, klepněte na tlačítko Formát > Skrýt a zobrazit > Odkryjte list k otevření Odkryjte dialog. - Přístup pomocí klávesové zkratky Excel:
Stisknout ALT + H + O + U + H klávesy pro otevření Odkryjte dialog.

- Pro uživatelé mimo Microsoft 365, Možnost Odkrýt v Excelu umožňuje vybrat pouze jeden list najednou. Chcete-li zobrazit více nebo všechny listy, budete muset výše uvedené kroky zopakovat pro každý list zvlášť.
- Pokud jste však a Uživatel Microsoft 365, můžete zobrazit více listů aplikace Excel v dialogovém okně Odkrýt najednou.
- Chcete-li vybrat více listů, proveďte jednu z těchto akcí:
- stiskněte a podržte Ctrl a poté klepněte na položky a vyberte je.
- stiskněte a podržte směna a poté pomocí kláves se šipkami nahoru a dolů upravte svůj výběr.
- Pokud nejste uživatelem Microsoft 365, ale chcete rychle skrýt více nebo všechny listy, použijte následující metody ( Metoda Kutools pro Excel , metoda VBA, a Metoda vlastního zobrazení ) představíme příště.

🌟 Okamžitě přepněte všechny skryté listy tak, aby byly viditelné nebo neviditelné! 🌟
Ušetřete čas a námahu s Kutools pro Excel's Přepnout viditelnost skrytého listu Vlastnosti! 🚀
Se šikovným Přepnout viditelnost skrytého listu můžete použít tlačítko poskytované Kutools pro Excel jeden klik zobrazíte všechny skryté listy v aktivním sešitu a dalším kliknutím přepnete všechny skryté listy na neviditelné. Je to rychlé jako blesk! ⚡

📊 Kutools pro Excel: Supercharge Excel s více než 300 základní nástroje. Užijte si plnohodnotnou 30denní zkušební verzi ZDARMA bez nutnosti kreditní karty! 🚀
Stáhnout nyníJedním kliknutím zobrazíte všechny listy pomocí výkonné funkce – Kutools pro Excel
Zažijte pohodlí jedním kliknutím s Kutools pro Excelje mocný Odkrýt všechny skryté listy Vlastnosti. Tento pozoruhodný nástroj vám umožňuje bez námahy odhalit každý skrytý list jediným kliknutím a obejít tak zdlouhavý proces vyžadovaný výchozí možností Odkrýt v Excelu, která vás omezuje na odkrývání jednoho listu po druhém. Rozlučte se s únavným opakováním kroků pro každý list a přivítejte efektivnější a časově úspornější přístup ke správě dokumentů aplikace Excel pomocí Kutools pro Excel.
Po instalace Kutools pro Excel, Klepněte na tlačítko Kutools > Pohled > Odkrýt všechny skryté listy aby byly všechny skryté listy viditelné.

Poznámka: Text (11 listů) zobrazená vedle funkce představuje celkový počet skrytých listů ve vašem sešitu. Pokud neexistuje žádný skrytý list, funkce se zobrazí šedě.
Výsledek
Všechny skryté listy se zobrazí najednou.

- Chcete-li použít tuto funkci, měli byste nainstalovat Kutools pro Excel nejprve, prosím kliknutím stáhněte a získejte 30denní bezplatnou zkušební verzi nyní.
- Pro přizpůsobený přístup ke správě vašich sešitů a listů, jako je např selektivní zobrazení konkrétních listů namísto všech najednou, Kutools pro Excel nabízí pokročilé Skrýt / Odkrýt sešity a listy utility. Tato funkce poskytuje flexibilitu pro snadné zobrazení nebo skrytí skupin sešitů a listů podle vašich specifických potřeb.

Zobrazte listy pomocí VBA
Pokročilí uživatelé Excelu nebo ti, kteří dobře ovládají programovací schopnosti Excelu, mohou použít VBA k odkrytí listů. Tato metoda poskytuje flexibilitu a lze ji přizpůsobit tak, aby vyhovovala různým potřebám, jako je odkrytí všech listů, více listů nebo listů se specifickým textem v názvu.
V této části prozkoumáme tři skripty VBA navržené tak, aby splňovaly tři různé požadavky na odkrytí listů.
Odkrýt všechny listy
Tento skript VBA zviditelní všechny listy v sešitu.
Krok 1: Otevřete editor modulu VBA a zkopírujte kód
- Podržte stisknuté tlačítko ALT + F11 klíče v aplikaci Excel a otevře Microsoft Visual Basic pro aplikace okno.
- klikněte Vložit > Modul a vložte následující kód do Modul Okno.
- Kód VBA: Zobrazí všechny listy
Sub UnhideAllSheets() 'Updateby Extendoffice Dim ws As Worksheet For Each ws In ThisWorkbook.Worksheets ws.Visible = xlSheetVisible Next ws End Sub
Krok 2: Spuštěním kódu získáte výsledek
Po vložení tohoto kódu stiskněte F5 klíč ke spuštění tohoto kódu. A všechny skryté listy se zobrazí najednou.

Zobrazit více listů (určené listy)
Tento skript VBA umožňuje odkrýt seznam zadaných listů.
Krok 1: Otevřete editor modulu VBA a zkopírujte kód
- Podržte stisknuté tlačítko ALT + F11 klíče v aplikaci Excel a otevře Microsoft Visual Basic pro aplikace okno.
- klikněte Vložit > Modul a vložte následující kód do Modul Okno.
- Kód VBA: Zobrazí zadané listy
Sub UnhideSelectedSheets() 'Updateby Extendoffice Dim sheetNames As Variant sheetNames = Array("Sheet5", "Sheet6") ' Customize the list with your sheet names Dim name As Variant For Each name In sheetNames Sheets(name).Visible = xlSheetVisible Next name End Sub
Poznámka: V tomto případě, Sheet5 a Sheet6 bude odkryta. Seznam můžete upravit pomocí názvů listů v kódu: sheetNames = Array("List5", "List6") nahrazením "List5", "List6" s jinými názvy listů.
Krok 2: Spuštěním kódu získáte výsledek
Po vložení tohoto kódu stiskněte F5 klíč ke spuštění tohoto kódu. A zadané skryté listy (Sheet5 a Sheet6) se zobrazí najednou.

Odkryjte listy s konkrétním textem v názvu listu
Chcete-li zobrazit listy na základě konkrétního textu v jejich názvech, použijte následující skript VBA.
Krok 1: Otevřete editor modulu VBA a zkopírujte kód
- Podržte stisknuté tlačítko ALT + F11 klíče v aplikaci Excel a otevře Microsoft Visual Basic pro aplikace okno.
- klikněte Vložit > Modul a vložte následující kód do Modul Okno.
- Kód VBA: Zobrazí listy se specifickým textem v názvu listu
Sub UnhideSheetsWithSpecificText() 'Updateby Extendoffice Dim ws As Worksheet For Each ws In ThisWorkbook.Worksheets If InStr(ws.Name, "Excel") > 0 Then ws.Visible = xlSheetVisible End If Next ws End Sub
Poznámka: V tomto případě listy obsahující vynikat v názvu se zobrazí. Chcete-li odkrýt listy, které mají v názvu jiný konkrétní text, můžete upravit poskytnutý kód Pokud InStr(ws.Name, "Excel") > 0 Pak nahrazením "Vynikat" s požadovaným textem.
Krok 2: Spuštěním kódu získáte výsledek
Po vložení tohoto kódu stiskněte F5 klíč ke spuštění tohoto kódu. A skryté listy s textem vynikat v názvu se zobrazí najednou.

Odkryjte všechny listy pomocí vlastního zobrazení
Vlastní zobrazení v Excelu vám umožní obejít potíže s odkrýváním listů po jednom tím, že vám umožní uložit zobrazení sešitu, když jsou všechny listy viditelné. V podstatě uděláte snímek svého sešitu, když je vše viditelné. Pokud pak skryjete nějaké listy, můžete se snadno vrátit do původního stavu, kdy jsou všechny listy viditelné pouhým kliknutím. Chcete-li tedy dosáhnout nejlepších výsledků, nastavte toto vlastní zobrazení na začátku své práce, než skryjete jakékoli listy.
Krok 1: Ujistěte se, že jsou všechny listy viditelné
Než budete moci vytvořit vlastní zobrazení pro odkrytí všech listů, musíte se nejprve ujistit, že jsou všechny listy v sešitu viditelné.
Poznámka: Pokud nevíte, zda se v sešitu nenacházejí nějaké skryté listy, podívejte se na tuto příručku na konci této části: Jak zkontrolovat, zda sešit obsahuje skryté listy?
Krok 2: Přejděte na Vlastní zobrazení
Přejít na Pohled kartu na pásu karet. V Zobrazení sešitu skupinu, klikněte na Vlastní pohledy.

Krok 3: Vytvořte nový vlastní pohled
- v Vlastní pohledy dialogovém okně klepněte na přidat .
- v Přidat pohled dialogovém okně zadejte název vlastního zobrazení, např Všechny listy jsou viditelné, klikněte OK.
- Klepněte pravým tlačítkem myši na kterékoli z karet listů viditelných ve spodní části okna aplikace Excel. Tato akce vyzve k zobrazení kontextové nabídky.
- V tomto menu nasměrujte svou pozornost na Odkryjte volba.
- V případě, že Odkryjte je aktivní (to znamená, že není zašedlá), signalizuje to přítomnost skrytých listů ve vašem sešitu. Kliknutím na něj můžete zobrazit a vybrat skryté listy, které chcete zviditelnit.
- Naopak, pokud Odkryjte je neaktivní (zašedlá), potvrzuje, že sešit neobsahuje žádné skryté listy.


Krok 4: Použití vlastního zobrazení
Kdykoli potřebujete zobrazit všechny listy v sešitu, můžete se jednoduše vrátit k Pohled klikněte na Vlastní pohledy, vyberte pohled, který jste vytvořili (např. Všechny listy jsou viditelné), a poté klikněte na show. Tím se sešit okamžitě vrátí do stavu, kdy jsou viditelné všechny listy.

Jak zkontrolovat, zda sešit obsahuje skryté listy?
Chcete-li rychle identifikovat skryté listy v sešitu aplikace Excel, postupujte takto:

Tato metoda představuje nejpřímější způsob, jak rychle zjistit, zda váš sešit skrývá nějaké listy. Tato metoda se však neprojevuje velmi skryté listy. Na zobrazit a odkrýt listy, které jsou velmi skryté, použijte následující metodu.
Pomocí Kutools pro Excel můžete snadno zobrazit všechny listy, které jsou velmi skryté
Chcete-li zobrazit a znovu zobrazit listy, nastavte jako velmi skryté v Excelu – stav, který je znepřístupňuje přes obvyklé rozhraní Excelu –Kutools pro Excel nabízí efektivní řešení. The Skrýt / Odkrýt sešity a listy Tato funkce vám umožňuje spravovat listy, které jsou hlouběji skryté, než umožňuje standardní skryté nastavení, bez potřeby složitých skriptů VBA. Umožňuje vám to bez námahy odhalit všechny skryté listy, včetně těch označených jako velmi skrytéa nabízí možnosti odkryjte buď pouze skryté listy, nebo výhradně velmi skryté. Zde je návod, jak odkrýt všechny listy, které jsou velmi skryté pomocí Kutools.
Po instalace Kutools pro Excelvyberte Kutools > Pohled > Skrýt / Odkrýt sešity a listy. V Skrýt / Odkrýt sešity a listy dialogovém okně, zaškrtněte každé políčko Velmi skryté listů v seznamu List, chcete-li je zobrazit.
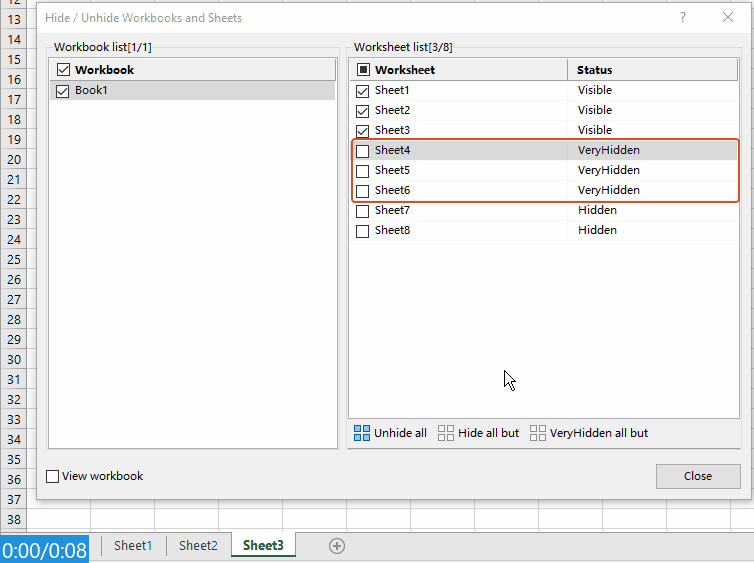
Můžete vidět, že velmi skryté listy jsou okamžitě odkryty. Zavřete dialog podle potřeby.
Poznámka: To zobrazit všechny listy včetně skrytých listů a velmi skrytých listů, stačí kliknout na Odkrýt vše tlačítko v Skrýt / Odkrýt sešity a listy dialogové okno. Pak se všechny listy zobrazí najednou!
Tip: Chcete-li používat tuto funkci, měli byste nainstalovat Kutools pro Excel nejprve, prosím kliknutím stáhněte a získejte 30denní bezplatnou zkušební verzi nyní.
Proč nemůžete odkrýt listy? - Problémy a řešení
Setkání s problémy při pokusu o odkrytí listů v Excelu může být frustrující. Tyto problémy obvykle vyplývají z několika běžných scénářů. Pochopení těchto problémů a jejich řešení vám může pomoci efektivně spravovat sešity aplikace Excel. Zde je rozpis běžných problémů a jejich řešení:
1. Listy nastaveny jako velmi skryté
Problém:
Excel umožňuje nastavit listy jako Velmi skryté, což znamená, že je nelze zobrazit pomocí obvyklých možností rozhraní aplikace Excel.
Řešení:
Můžeš použít VBA změnit stav viditelnosti těchto listů. Stisknutím otevřete editor VBA ALT + F11 klíče, najděte příslušný sešit a list a nastavte listy viditelný majetek do xlSheetVisible. Případně nástroje jako Kutools pro Excel nabídnout uživatelsky přívětivější způsob, jak odkrýt velmi skryté listy bez nutnosti psát kód.
2. Ochrana sešitu
Problém:
Pokud je sešit chráněný, možná nebudete moci provádět změny, včetně odkrytí listů.
Řešení:
Musíte odstranit ochranu sešitu. To obvykle vyžaduje heslo používané k ochraně sešitu. Po odblokování byste měli být schopni odkrýt listy normálně. Pokud neznáte heslo, přečtěte si: Jak odemknout všechny chráněné listy bez hesla v sešitu?
3. Listy nejsou ve skutečnosti skryté
Problém:
Někdy se může zdát, že jsou listy skryté, i když v sešitu ve skutečnosti nejsou.
Řešení:
Chcete-li zjistit, zda se v sešitu nenacházejí nějaké skryté listy, přečtěte si tuto příručku v tomto článku: Jak zkontrolovat, zda sešit obsahuje skryté listy?
4. Verze Excelu a problémy s kompatibilitou
Problém:
Starší verze Excelu nebo problémy s kompatibilitou mezi různými verzemi mohou ovlivnit vaši schopnost odkrýt listy.
Řešení:
Ujistěte se, že používáte verzi Excelu, která podporuje funkce ve vašem sešitu. Pokud pracujete v režimu kompatibility se starší verzí, zvažte upgrade a uložení souboru v novějším formátu. Ujistěte se, že všichni uživatelé, kteří potřebují sešit, mají přístup k aktualizované verzi Excelu, aby byla zachována funkčnost a kompatibilita.
Na závěr jsme prozkoumali mnoho způsobů, jak odkrýt listy v Excelu, od ručních kroků po použití Kutools pro Excel a skripty VBA.... S těmito nástroji, které máte k dispozici, mohou vaše tabulky zůstat uspořádané a vaše data vždy na dosah. Pokud chcete prozkoumat další tipy a triky pro Excel, prosím klikněte zde pro přístup k naší rozsáhlé sbírce více než tisíců výukových programů.
Související články
Rychlé zobrazení sloupců v Excelu – průvodce krok za krokem
V tomto tutoriálu vám poskytneme několik triků pro odkrytí všech sloupců, konkrétních sloupců, prvního sloupce a dalších.
Jak skrýt nebo odkrýt konkrétní list na základě hodnoty buňky v jiném listu?
Když například zadám text „Ano“ do buňky G1 Listu2, chci, aby byl List1 skrytý, a když zadám „Ne“, List1 se zobrazí najednou. Jak mohu vyřešit tento problém v aplikaci Excel?
Jak používat zaškrtávací políčko pro skrytí nebo skrytí listu v aplikaci Excel?
Zaškrtávací políčko je užitečná funkce v aplikaci Excel. Zde vám ukážu, jak pomocí zaškrtávacího políčka skrýt nebo odkrýt zadaný list v aplikaci Excel.
Jak skrýt nebo zobrazit sloupce na základě výběru rozevíracího seznamu v aplikaci Excel?
V tomto článku vám ukážeme metodu VBA pro skrytí nebo odkrytí sloupců na základě výběru rozevíracího seznamu v aplikaci Excel.
Nejlepší nástroje pro produktivitu v kanceláři
Rozšiřte své dovednosti Excel pomocí Kutools pro Excel a zažijte efektivitu jako nikdy předtím. Kutools for Excel nabízí více než 300 pokročilých funkcí pro zvýšení produktivity a úsporu času. Kliknutím sem získáte funkci, kterou nejvíce potřebujete...

Office Tab přináší do Office rozhraní s kartami a usnadňuje vám práci
- Povolte úpravy a čtení na kartách ve Wordu, Excelu, PowerPointu, Publisher, Access, Visio a Project.
- Otevřete a vytvořte více dokumentů na nových kartách ve stejném okně, nikoli v nových oknech.
- Zvyšuje vaši produktivitu o 50%a snižuje stovky kliknutí myší každý den!

Obsah
- Odkryjte listy jeden po druhém ručně
- Jedním kliknutím zobrazíte všechny listy pomocí výkonné funkce – Kutools pro Excel
- Zobrazte listy pomocí VBA
- Odkrýt všechny listy
- Zobrazit více listů (určené listy)
- Odkryjte listy s konkrétním textem v názvu listu
- Odkryjte všechny listy pomocí vlastního zobrazení
- Pomocí Kutools pro Excel můžete snadno zobrazit všechny listy, které jsou velmi skryté
- Proč nemůžete odkrýt listy? - Problémy a řešení
- Související články
- Nejlepší kancelářské nástroje produktivity
- Komentáře
