Jak najít nejběžnější textovou hodnotu v seznamu v tabulkách Google?
Pokud máte dlouhý seznam buněk, který obsahuje některé duplicitní hodnoty, nyní chcete najít nejběžnější textovou hodnotu, která se zobrazí v seznamu dat v tabulkách Google. Jak byste mohli vyřešit tuto práci, aniž byste kontrolovali jednu po druhé?
Najděte nejběžnější hodnotu v seznamu v tabulkách Google se vzorcem
Najděte nejběžnější hodnotu v seznamu v aplikaci Microsoft Excel pomocí programu Kutools pro Excel
Najděte nejběžnější hodnotu v seznamu v tabulkách Google se vzorcem
Následující vzorec vám pomůže najít nejběžnější hodnotu v seznamu, postupujte takto:
Zadejte následující vzorec do prázdné buňky, do které chcete výsledek odeslat, a potom stiskněte vstoupit klíč, zobrazí se najběžnější hodnota v seznamu najednou, viz screenshot:

Chcete-li zjistit, kolikrát se objeví nejběžnější hodnota, můžete použít tento vzorec:

Poznámky:
1. Chcete-li vrátit časový výskyt každého textu, použijte níže uvedený vzorec do prázdné buňky a stiskněte vstoupit klíč k získání výsledku:

2. Ve výše uvedených vzorcích A2: A17 je seznam buněk, ve kterých chcete najít nejběžnější hodnotu.
Najděte nejběžnější hodnotu v seznamu v aplikaci Microsoft Excel pomocí programu Kutools pro Excel
Chcete-li najít nejčastější hodnotu v seznamu v listu aplikace Excel, použijte Kutools pro ExcelJe Najděte nejběžnější hodnotu vám může pomoci, aniž byste si pamatovali jakékoli vzorce.
Po instalaci Kutools pro Excel, udělejte prosím toto:
1. Klikněte na prázdnou buňku, do které chcete výsledek odeslat, a potom klikněte na Kutools > Pomocník vzorců > Pomocník vzorců, viz screenshot:
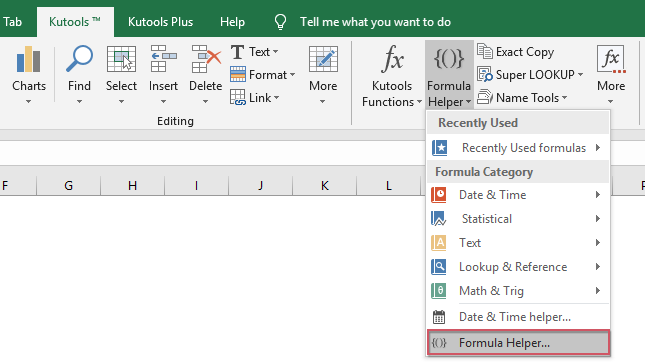
2. V Pomocník vzorců dialogové okno, proveďte následující operace:
- vybrat Vyhledávání možnost z nabídky Vzorec Styl rozbalovací seznam;
- Pak zvolte Najděte nejběžnější hodnotu z Vyberte si fromula seznam;
- Vpravo Zadání argumentů V části vyberte seznam buněk, u kterých chcete extrahovat nejběžnější hodnotu vedle Rozsah.

3. A pak klikněte na tlačítko Ok tlačítko, do vybrané buňky byla zobrazena nejběžnější hodnota, viz screenshot:
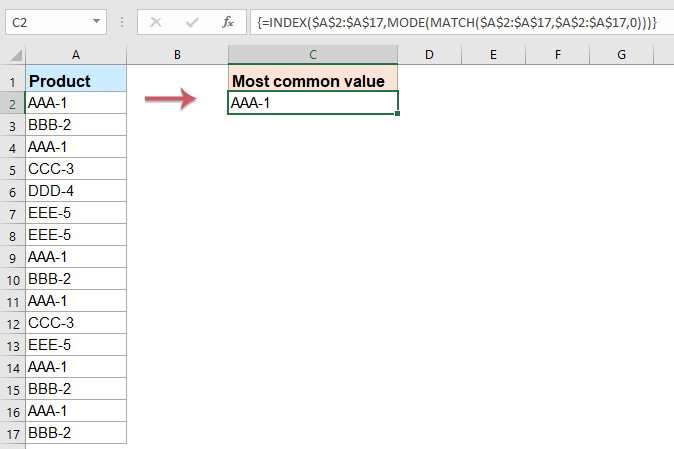
Klikněte a stáhněte si Kutools pro Excel a bezplatnou zkušební verzi hned teď!
Více relativních článků:
- Počítat počet výskytů ve sloupci v Tabulce Google
- Předpokládejme, že máte seznam jmen ve sloupci A listu Google a nyní chcete spočítat, kolikrát se každé jedinečné jméno objevilo, jak ukazuje následující snímek obrazovky. V tomto tutoriálu budu hovořit o některých vzorcích pro řešení této úlohy v listu Google.
- Získejte seznam jmen tabulek v Tabulkách Google
- V tomto článku představím některé metody pro získání názvu aktuálního názvu listu nebo seznamu názvů listů v tabulkách Google.
- Obraťte křestní jméno a příjmení v buňkách v tabulce Google
- Předpokládejme, že budete muset obrátit seznam křestních jmen a příjmení v buňkách v listu Google, jak ukazuje následující snímek obrazovky. Jak jste mohli tento úkol vyřešit co nejrychleji?
- Třídit nebo zamíchat data v seznamu náhodně v Tabulkách Google
- Předpokládejme, že máte seznam dat v tabulkách Google. Nyní je třeba data řadit náhodně, aby se buňky narušily. Jak byste mohli vyřešit tento úkol v tabulkách Google?
Nejlepší nástroje pro produktivitu v kanceláři
Rozšiřte své dovednosti Excel pomocí Kutools pro Excel a zažijte efektivitu jako nikdy předtím. Kutools for Excel nabízí více než 300 pokročilých funkcí pro zvýšení produktivity a úsporu času. Kliknutím sem získáte funkci, kterou nejvíce potřebujete...

Office Tab přináší do Office rozhraní s kartami a usnadňuje vám práci
- Povolte úpravy a čtení na kartách ve Wordu, Excelu, PowerPointu, Publisher, Access, Visio a Project.
- Otevřete a vytvořte více dokumentů na nových kartách ve stejném okně, nikoli v nových oknech.
- Zvyšuje vaši produktivitu o 50%a snižuje stovky kliknutí myší každý den!
