Jak převést třídu písmen na číslo v aplikaci Excel?
Pokud máte list, který obsahuje jména studentů a stupně písmen, nyní chcete převést stupně písmen na relativní stupně čísel, jak je uvedeno níže. Můžete je převádět jeden po druhém, ale je to časově náročné, zatímco je jich tolik, abyste je mohli převést. Zde představuji dvě metody pro rychlé řešení této úlohy v aplikaci Excel.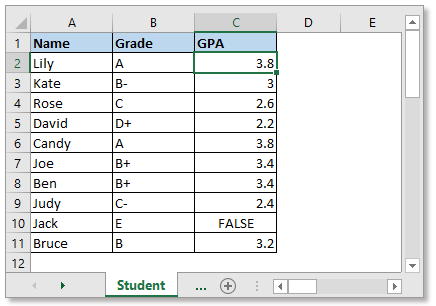
Převeďte třídu písmen na číslo pomocí funkce VLOOKUP
Převeďte třídu písmen na číslo pomocí praktického nástroje
Před použitím funkce VLOOKUP k převodu stupně písmen na číslo musíte vytvořit list, který obsahuje stupně písmen a jejich relativní stupně čísel, jak je uvedeno níže: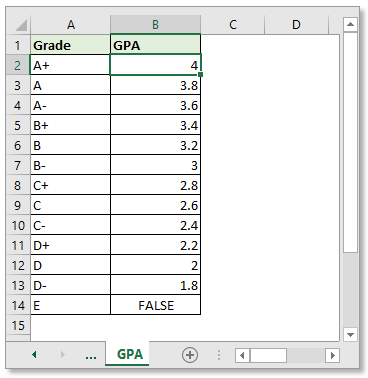
Vyberte buňku, do které chcete umístit číselný stupeň, zadejte tento vzorec
Stisknout vstoupit klíč. Poté přetáhněte úchyt výplně dolů a použijte tento vzorec na buňky.
Ve vzorci je B2 známkou písmen, kterou chcete převést na číslo, GPA je název listu, který obsahuje číselnou známku, $ A $ 2: $ B $ 14 je známková známka a rozsah číselných čísel, 2 označují návratovou hodnotu ve druhém sloupec.
U vzorce musíte změnit refences tak, aby odpovídaly vašim datům, což může způsobit nějakou chybu, pokud nejste obeznámeni s formulemi. V tomto případě můžete vyzkoušet níže uvedenou metodu, co musíte udělat, je vybrat rozsah dat a výstupní rozsah, zbytek je na šikovném nástroji.
Existuje skupina nástrojů Super VZHLED in Kutools pro Excel, můžete použít jeho VYHLEDÁVÁNÍ na více listech nástroj pro rychlé zvládnutí této úlohy.
| Kutools pro Excel, s více než 300 užitečné funkce, které vám usnadní práci. | ||
Po instalace zdarma Kutools pro Excel, prosím, postupujte takto:
1. cvaknutí Kutools > Super VZHLED > VYHLEDÁVÁNÍ na více listech.
2. V VYHLEDÁVÁNÍ na více listech dialogové okno, postupujte takto:
1. Vyberte rozsah hodnot vyhledávání a rozsah výstupů.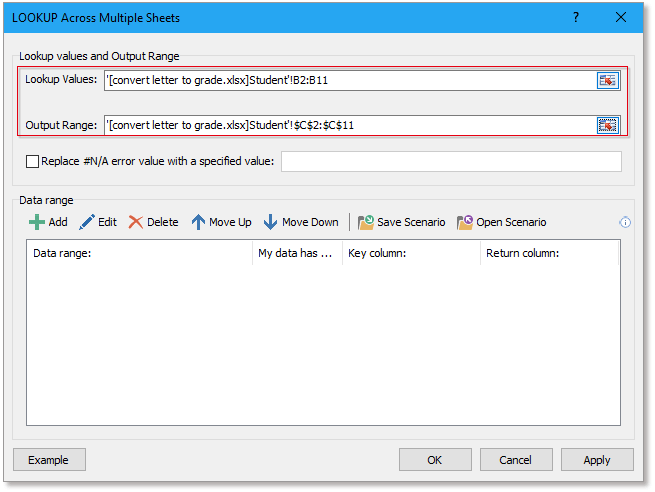
2. cvaknutí přidat tlačítko pro přidání rozsahu dat do Přidat rozsah dat v dialogovém okně zadejte sloupec klíče a sloupec návratu. Poté klikněte OK, byl rozsah dat uveden v seznamu VYHLEDÁVÁNÍ na více listech dialog.

3. cvaknutí OK, nyní byly zobrazeny výsledky. Zároveň se zobrazí dialogové okno s dotazem, zda uložit tuto vyhledávací operaci jako scénář pro další použití, klikněte na Ano or Ne jak potřebujete.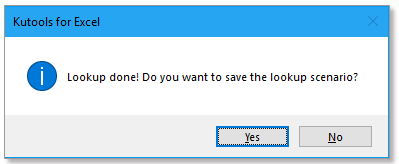
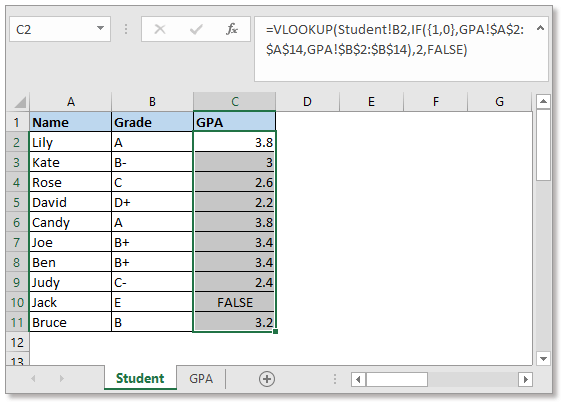
Kombinujte řádky na základě jiné hodnoty sloupce v aplikaci Excel
|
| Tady je tabulka, která obsahuje dva sloupce, jeden jsou jména studentů, druhý je známka. Úkolem je kombinovat jména na základě stejného známkového dopisu. V aplikaci Excel neexistuje žádná vestavěná funkce, která by to mohla rychle vyřešit Kutools pro ExceJá Pokročilé kombinování řádků nástroj vám může udělat laskavost. Můžete kombinovat řádky založené na klíčovém sloupci, můžete také počítat řádky založené na sloupci. Klikněte na 30denní zkušební verzi zdarma! |
 |
| Kutools pro Excel: s více než 300 praktickými doplňky Excel, můžete vyzkoušet bez omezení za 30 dní. |
Kliknutím stáhnete ukázkový soubor
Jak automaticky vyplnit VLOOKUP v aplikaci Excel?
Funkce VLOOKUP je v aplikaci Excel užitečná, ale když přetáhnete úchyt automatického vyplnění a vyplníte rozsah vzorcem VLOOKUP, mohou se objevit některé chyby. Tento výukový program vám nyní řekne správný způsob automatického vyplňování funkce VLOOKUP v aplikaci Excel.
Chcete-li vrátit hodnotu nalevo od pole klíče v aplikaci Excel, použijte negativní vlookup? L
Funkce Vlookup vám obvykle pomůže vrátit hodnotu do pravých sloupců. Pokud jsou vaše extrahovaná data v levém sloupci, můžete zvážit zadání záporného čísla sloupce ve vzorci: = Vlookup (F2, D2: D13, -3,0), ale ...
Použijte podmíněné formátování založené na VLOOKUP v aplikaci Excel
jeho článek vás provede aplikováním podmíněného formátování na rozsah založený na výsledcích VLOOKUP v aplikaci Excel.
Seskupte věkové skupiny v rozmezí pomocí VLOOKUP v aplikaci Excel
V mém listu mám několik jmen a věků a některé věkové skupiny, nyní chci seskupit věky na základě daných věkových skupin, jak je uvedeno níže. Jak to mohu rychle vyřešit?
Nejlepší kancelářské nástroje produktivity
Kutools pro Excel řeší většinu vašich problémů a zvyšuje vaši produktivitu o 80%
- Super Formula Bar (snadno upravit více řádků textu a vzorce); Rozložení pro čtení (snadno číst a upravovat velké množství buněk); Vložit do filtrovaného rozsahu...
- Sloučit buňky / řádky / sloupce a uchovávání údajů; Rozdělit obsah buněk; Zkombinujte duplicitní řádky a součet / průměr... Zabraňte duplicitním buňkám; Porovnat rozsahy...
- Vyberte možnost Duplikovat nebo Jedinečný Řádky; Vyberte prázdné řádky (všechny buňky jsou prázdné); Super hledání a fuzzy hledání v mnoha sešitech; Náhodný výběr ...
- Přesná kopie Více buněk beze změny odkazu na vzorec; Automaticky vytvářet reference do více listů; Vložte odrážky, Zaškrtávací políčka a další ...
- Oblíbené a rychlé vkládání vzorců„Rozsahy, grafy a obrázky; Šifrovat buňky s heslem; Vytvořte seznam adresátů a posílat e-maily ...
- Extrahujte text, Přidat text, Odebrat podle pozice, Odebrat mezeru; Vytváření a tisk mezisoučtů stránkování; Převod mezi obsahem buněk a komentáři...
- Super filtr (uložit a použít schémata filtrů na jiné listy); Rozšířené řazení podle měsíce / týdne / dne, frekvence a dalších; Speciální filtr tučnou kurzívou ...
- Kombinujte sešity a pracovní listy; Sloučit tabulky na základě klíčových sloupců; Rozdělte data do více listů; Dávkový převod xls, xlsx a PDF...
- Seskupování kontingenčních tabulek podle číslo týdne, den v týdnu a další ... Zobrazit odemčené, zamčené buňky různými barvami; Zvýrazněte buňky, které mají vzorec / název...

- Povolte úpravy a čtení na kartách ve Wordu, Excelu, PowerPointu, Publisher, Access, Visio a Project.
- Otevřete a vytvořte více dokumentů na nových kartách ve stejném okně, nikoli v nových oknech.
- Zvyšuje vaši produktivitu o 50%a snižuje stovky kliknutí myší každý den!
