Jak otevřít soubor aplikace Excel pomocí okna procházení?
Může být pro vás snadné a rychlé otevřít soubor aplikace Excel z okna procházení při práci se sešitem namísto minimalizace aktivovaného sešitu, abyste si mohli vybrat a otevřít jiný sešit. Tento kurz bude mluvit o tom, jak otevřít soubor aplikace Excel pomocí okna procházení v sešitu aplikace Excel.
Otevřete soubor aplikace Excel pomocí okna procházení s kódem VBA
Otevřete soubor aplikace Excel pomocí okna procházení s kódem VBA
Chcete-li otevřít sešit aplikace Excel pomocí okna procházení, může vám pomoci následující kód VBA, postupujte takto:
1. Podržte ALT + F11 klávesy pro otevření Microsoft Visual Basic pro aplikace okno.
2, klikněte Vložit > Modula vložte následující makro do souboru Modul Okno.
Kód VBA: Otevřete sešit aplikace Excel pomocí okna procházení:
Sub OpenNewBox()
Dim xFilePath As String
Dim xObjFD As FileDialog
Set xObjFD = Application.FileDialog(msoFileDialogFilePicker)
With xObjFD
.AllowMultiSelect = False
.Filters.Add "Excel Files", "*.xls; *.xlsx; *.xlsm; *.xlsb", 1
.Show
If .SelectedItems.Count > 0 Then
xFilePath = .SelectedItems.Item(1)
Else
Exit Sub
End If
End With
Workbooks.Open xFilePath
End Sub
3. Po vložení výše uvedeného kódu stiskněte F5 klíč ke spuštění tohoto kódu a Procházet Zobrazí se okno, vyberte sešit aplikace Excel, který chcete otevřít, a klikněte na OK tlačítko, viz screenshot:
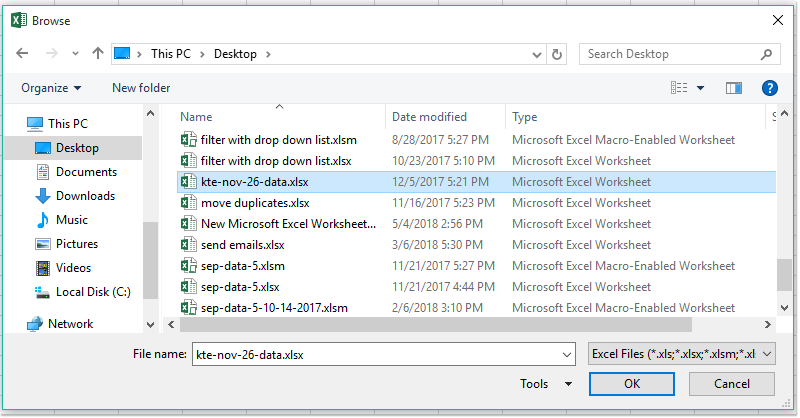
4. Konkrétní sešit bude otevřen okamžitě.
Nejlepší nástroje pro produktivitu v kanceláři
Rozšiřte své dovednosti Excel pomocí Kutools pro Excel a zažijte efektivitu jako nikdy předtím. Kutools for Excel nabízí více než 300 pokročilých funkcí pro zvýšení produktivity a úsporu času. Kliknutím sem získáte funkci, kterou nejvíce potřebujete...

Office Tab přináší do Office rozhraní s kartami a usnadňuje vám práci
- Povolte úpravy a čtení na kartách ve Wordu, Excelu, PowerPointu, Publisher, Access, Visio a Project.
- Otevřete a vytvořte více dokumentů na nových kartách ve stejném okně, nikoli v nových oknech.
- Zvyšuje vaši produktivitu o 50%a snižuje stovky kliknutí myší každý den!

