Jak provádět okamžité filtrované vyhledávání při psaní do buňky v aplikaci Excel?
Tento článek poskytuje metodu pro okamžité vyhledávání a filtrování při psaní do buňky v aplikaci Excel.
Okamžitě filtrované vyhledávání při psaní s kódem VBA
Okamžitě filtrované vyhledávání při psaní s kódem VBA
Jak je ukázáno níže, máte seznam jmen, který chcete prohledávat a filtrovat okamžitě při psaní do konkrétní buňky. Chcete-li to provést, postupujte následovně.

1. Nejprve musíte vytvořit tabulku s údaji ze seznamu a pojmenovat ji jako „Příjmení“. Vyberte celý seznam, klikněte Vložit > Tabulka.
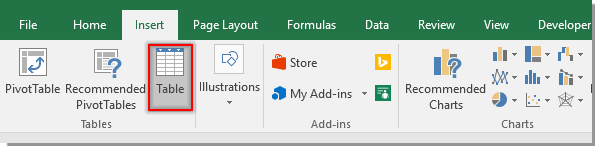
2. V otvoru Vytvořit tabulku , klepněte na tlačítko OK OK. Viz snímek obrazovky:

3. Kliknutím na libovolnou buňku tabulky aktivujete Design kartu a poté tabulku přejmenujte na Příjmení v Název tabulky Textové pole. Viz screenshot:

4. cvaknutí Vývojka > Vložit > Textové pole (ovládací prvek ActiveX) vložit textové pole nad seznam tabulek, jak je ukázáno níže:

5. Klikněte pravým tlačítkem na textové pole a klikněte na Nemovitosti, V roce Nemovitosti do okna zadejte odkaz na buňku Propojená buňka box.

6. Klikněte pravým tlačítkem na textové pole a vyberte Zobrazit kód z kontextové nabídky. Poté nahraďte původní kód následujícím kódem VBA v souboru Microsoft Visual Basic pro aplikace okno. Viz snímek obrazovky:
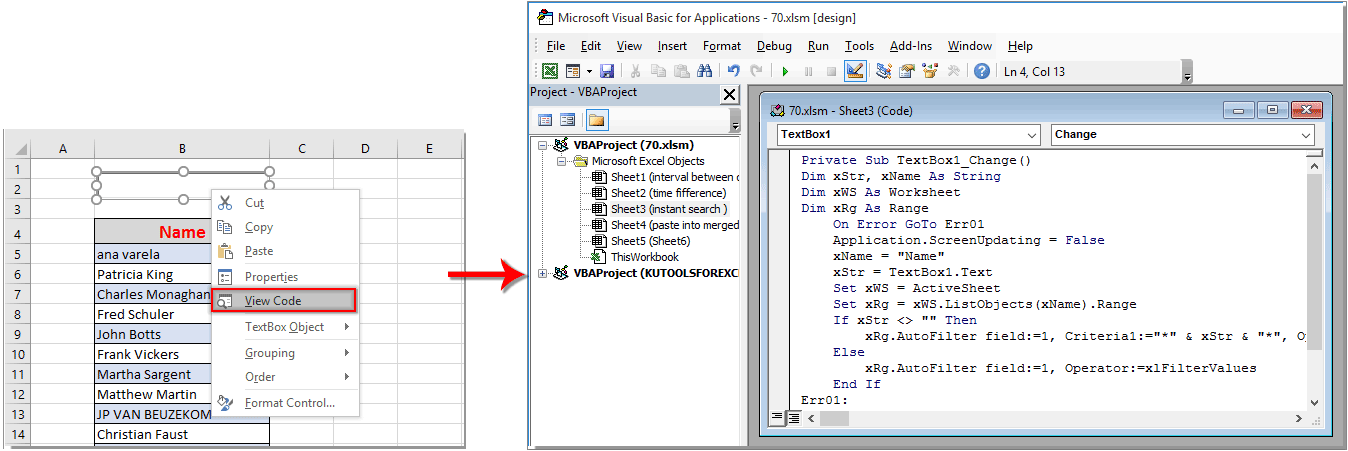
Kód VBA: Okamžitě filtrované vyhledávání při psaní v aplikaci Excel
Private Sub TextBox1_Change()
'Update by Extendoffice 2018/08/22
Dim xStr, xName As String
Dim xWS As Worksheet
Dim xRg As Range
On Error GoTo Err01
Application.ScreenUpdating = False
xName = "Name"
xStr = TextBox1.Text
Set xWS = ActiveSheet
Set xRg = xWS.ListObjects(xName).Range
If xStr <> "" Then
xRg.AutoFilter field:=1, Criteria1:="*" & xStr & "*", Operator:=xlFilterValues
Else
xRg.AutoFilter field:=1, Operator:=xlFilterValues
End If
Err01:
Application.ScreenUpdating = True
End SubPoznámka: V kódu, Textové pole 1 je název vloženého textového pole, Název je název seznamu tabulek. Můžete je změnit podle svých potřeb.
7. zmáčkni Další + Q klávesy pro zavření Microsoft Visual Basic pro aplikace okno.
8. Vypněte návrhový režim kliknutím Vývojka > Režim návrhu.
Od této chvíle bude seznam tabulek prohledáván a filtrován okamžitě na základě zadané hodnoty v textovém poli. Viz snímek obrazovky:

Nejlepší nástroje pro produktivitu v kanceláři
Rozšiřte své dovednosti Excel pomocí Kutools pro Excel a zažijte efektivitu jako nikdy předtím. Kutools for Excel nabízí více než 300 pokročilých funkcí pro zvýšení produktivity a úsporu času. Kliknutím sem získáte funkci, kterou nejvíce potřebujete...

Office Tab přináší do Office rozhraní s kartami a usnadňuje vám práci
- Povolte úpravy a čtení na kartách ve Wordu, Excelu, PowerPointu, Publisher, Access, Visio a Project.
- Otevřete a vytvořte více dokumentů na nových kartách ve stejném okně, nikoli v nových oknech.
- Zvyšuje vaši produktivitu o 50%a snižuje stovky kliknutí myší každý den!

