Jak vyplnit výchozí hodnotu, pokud je buňka v aplikaci Excel prázdná?
V tomto článku představuji některé metody vyplnění výchozí hodnoty, pokud jsou relativní buňky nebo buňky v rozsahu prázdné v aplikaci Excel.
Pokud je referenční buňka prázdná, vyplňte výchozí hodnotu vzorcem
Pokud je buňka prázdná, vyplňte výchozí hodnotu pomocí funkce Najít a nahradit
Pokud je buňka prázdná, vyplňte výchozí hodnotu pomocí Přejít na speciální
Vyplňte hodnotu nad / pod nebo výchozí hodnotu, pokud je buňka prázdná pomocí programu Kutools pro Excel![]()
Pokud je referenční buňka prázdná, vyplňte výchozí hodnotu vzorcem
Pokud existují dva sloupce, sloupec B odkazuje na sloupec A , jak můžete vyplnit výchozí hodnotu, zatímco buňka ve sloupci A je prázdná?
Zadejte tento vzorec
= IF (A1 = "", "žádná odpověď", A1)
ve sloupci B, který chcete získat hodnotu ze sloupce A, je A1 buňka, na kterou odkazujete, přetažením rukojeti výplně přes buňky použijte tento vzorec.
Pokud je buňka prázdná, vyplňte výchozí hodnotu pomocí funkce Najít a nahradit
Funkce Najít a nahradit může nahradit všechny prázdné buňky novou hodnotou, jak potřebujete.
1. Vyberte buňky, které používáte, stiskněte Ctrl + H umožnit Najít a nahradit dialog.
2. V Najít to, co textové pole, nic nezadávat, do Nahradit textové pole, zadejte hodnotu, kterou používáte k zobrazení v prázdných buňkách.
3. cvaknutí Nahradit vše > OK, nyní jsou všechny prázdné buňky vyplněny požadovanou hodnotou.
Pokud je buňka prázdná, vyplňte výchozí hodnotu pomocí Přejít na speciální
Pomocí funkce Přejít na speciální můžete také nejprve vyhledat všechny prázdné buňky a poté zadat požadovanou hodnotu.
1. Vyberte rozsah, který používáte, stiskněte Ctrl + G otevřít Přejít na dialog, klepněte na tlačítko Speciální.
2. V Přejít na speciální dialog, zkontrolujte Blanks volba. Klikněte na tlačítko OK.
3. Byly vybrány prázdné buňky, zadejte požadovanou hodnotu a stiskněte Ctrl + Enter k vyplnění všech vybraných prázdných buněk.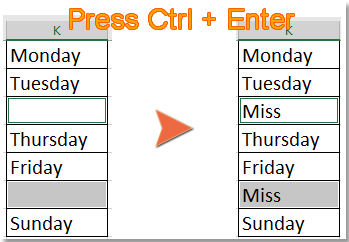
Vyplňte hodnotu nad / pod nebo výchozí hodnotu, pokud je buňka prázdná pomocí programu Kutools pro Excel
Pokud chcete vyplnit prázdné buňky s hodnotou nad nebo pod nebo s konkrétní hodnotou v aplikaci Excel, Vyplňte prázdné buňky užitečnost Kutools pro Excel může vám udělat laskavost.
| Kutools pro Excel, s více než 300 užitečné funkce, které vám usnadní práci. |
Po instalaci Kutools pro Excel, prosím, postupujte takto:(Zdarma ke stažení Kutools pro Excel nyní!)
1. Vyberte rozsah, který používáte, klepněte na Kutools > Vložit > Vyplňte prázdné buňky.

2. V Vyplňte prázdné buňky V dialogovém okně vyberte požadované možnosti.
Vyplňte horní, dolní, levou nebo pravou hodnotu:
Vyplňte mezery výše uvedenou hodnotou (vyberte Na základě hodnot a možností Dolů)
Vyplňte mezery správnou hodnotou(vyberte Na základě hodnot a levé možnosti)
Vyplňte mezery na základě pevné hodnoty
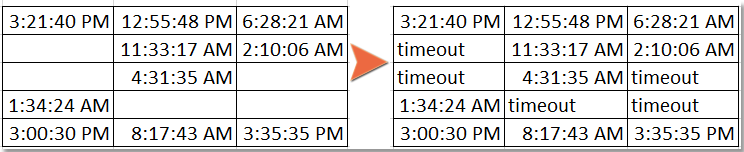
Vyplňte mezery lineárními hodnotami

Demonstrace
Nejlepší nástroje pro produktivitu v kanceláři
Rozšiřte své dovednosti Excel pomocí Kutools pro Excel a zažijte efektivitu jako nikdy předtím. Kutools for Excel nabízí více než 300 pokročilých funkcí pro zvýšení produktivity a úsporu času. Kliknutím sem získáte funkci, kterou nejvíce potřebujete...

Office Tab přináší do Office rozhraní s kartami a usnadňuje vám práci
- Povolte úpravy a čtení na kartách ve Wordu, Excelu, PowerPointu, Publisher, Access, Visio a Project.
- Otevřete a vytvořte více dokumentů na nových kartách ve stejném okně, nikoli v nových oknech.
- Zvyšuje vaši produktivitu o 50%a snižuje stovky kliknutí myší každý den!
