Jak kopírovat více listů vícekrát v aplikaci Excel?
Někdy možná budeme muset v sešitu vytvořit kopii nebo více kopií určených listů. Zde je několik rychlých způsobů, které vám pomohou snadno zkopírovat jeden list nebo více listů několikrát v aplikaci Excel.
- Vytvořte jednu kopii více listů najednou do aktivního / jiného sešitu pomocí příkazu Přesunout nebo Kopírovat
- Vytvořte více kopií určitého listu do aktivního sešitu pomocí kódu VBA
- Vytvořte více kopií více listů do aktivního sešitu pomocí programu Kutools pro Excel
- Vytvořte jednu kopii více listů z více sešitů do nového
Vytvořte jednu kopii více listů najednou do aktivního sešitu nebo jiného sešitu pomocí příkazu Přesunout nebo Kopírovat
S Přesunout nebo Kopírovat Příkaz v aplikaci Excel můžete vytvořit jednu kopii listu, více konkrétních listů nebo všechny listy do aktivního sešitu nebo jiného sešitu najednou.
1. V určitém sešitu, kam budete kopírovat listy, vyberte na panelu karet List více listů.
Poznámka: Držení CTRL klávesa, můžete vybrat více nesousedících záložek listu kliknutím na jeden po druhém na panelu Tabulátory; podíl SHIFT můžete vybrat více sousedních karet listu kliknutím na první kartu listu a poslední na panelu karet List.
2. Klikněte pravým tlačítkem na vybranou kartu listu na panelu Karta listu a vyberte Přesunout nebo Kopírovat z kontextové nabídky. Viz snímek obrazovky:

3. V Přesunout nebo Kopírovat V dialogovém okně zadejte následující nastavení:
(1) Uveďte cílový sešit, do kterého zkopírujete listy z Zarezervovat rozbalovací seznam. Podle potřeby si můžete vybrat aktivní sešit, jiný otevřený sešit nebo nový sešit.
(2) Určete umístění zkopírovaných listů na panelu Tabulátory listů, můžete si vybrat po všech existujících listech.
(3) Zkontrolovat Vytvořte kopii Pokud tuto možnost nezaškrtnete, vybrané listy se přesunou do cílového sešitu.
(4) Klikněte na OK .

Nyní vytvoří pouze jednu kopii vybraných listů do zadaného sešitu. Chcete-li vytvořit více kopií těchto listů, můžete operaci opakovat několikrát.

Pouze několik kliknutí k vytvoření více kopií více listů v aktivním sešitu
Obecně můžeme kopírovat více listů pomocí Přesunout nebo Kopírovat funkce v aplikaci Excel. Tato funkce však může vytvořit pouze jednu kopii najednou. Tady, s Kutools pro Excel Kopírování pracovních listů nástroj, můžete snadno vytvořit tolik kopií mnoha listů, kolik potřebujete, v aktivním sešitu pouze několika kliknutími.
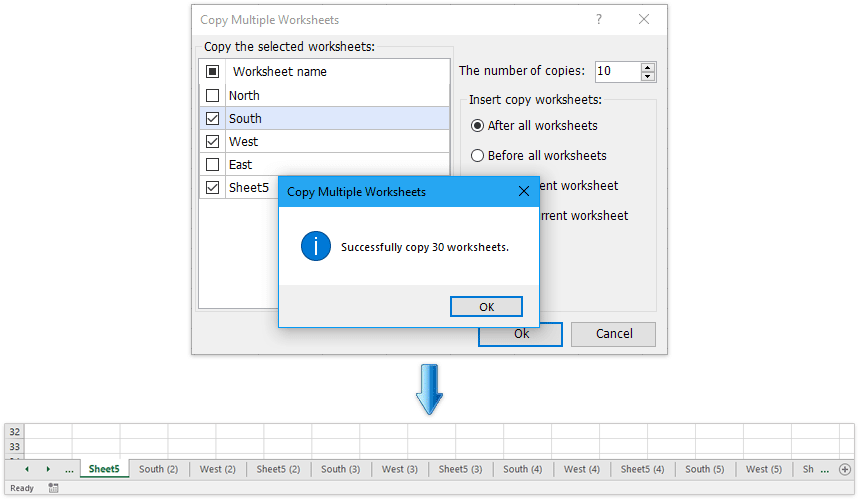
Kutools pro Excel - Supercharge Excel s více než 300 základními nástroji. Užijte si plnohodnotnou 30denní zkušební verzi ZDARMA bez nutnosti kreditní karty! Get It Now
Vytvořte více kopií jednoho zadaného listu do aktivního sešitu s kódem VBA
Pokud chcete vytvořit 10 kopií zadaného listu, Přesunout nebo Kopírovat příkaz bude časově náročný způsob a operaci musíte opakovat mnohokrát. Ale s následujícím kódem VBA můžete rychle zkopírovat list 10krát najednou.
1. Podržte ALT + F11 klíče a otevře se Microsoft Visual Basic pro aplikace okno.
2, klikněte Vložit > Modula vložte následující kód do okna modulu.
VBA: Vytvořte více kopií určitých listů do aktivního sešitu
Sub Copier ()
Dim x As Integer
x = InputBox("Enter number of times to copy Sheet1")
For numtimes = 1 To x
ActiveWorkbook.Sheets("Sheet1").Copy _
After:=ActiveWorkbook.Sheets("Sheet1")
Next
End SubPoznámka: Ve výše uvedeném kódu nahraďte „Sheet1"s názvem listu, který má být zkopírován.
3. Pak stiskněte tlačítko F5 po spuštění kódu se zobrazí okno s výzvou k zadání požadovaného počtu kopií listu.

4. Pak klikněte na tlačítko OK, zadaný list byl v aktivním sešitu zkopírován 100krát.
Vytvořte více kopií více listů do aktivního sešitu pomocí programu Kutools pro Excel
I když je snadné vytvořit kopii více listů v aplikaci Excel, pokud chcete vytvořit více kopií více listů v aktuálním sešitu, možná budete muset použít Přesunout nebo Kopírovat položka příkazu znovu a znovu. Chtěli byste věc dokončit jedním kliknutím? S Kopírování pracovních listů užitečnost doplňku třetí strany Kutools pro Excel, jste schopni vytvořit více kopií více listů jedním kliknutím v aplikaci Excel.
Kutools pro Excel - Supercharge Excel s více než 300 základními nástroji. Užijte si plnohodnotnou 30denní zkušební verzi ZDARMA bez nutnosti kreditní karty! Get It Now
1, klikněte Kutools Plus > Kopírování pracovních listů. Viz snímek obrazovky:

Poznámka: Klikání Kutools Plus > Pracovní list > Kopírování pracovních listů také získá tuto funkci.
2. Použít nastavení v Zkopírujte více pracovních listů dialogové okno:
(1) Zkontrolujte listy, ze kterých chcete kopírovat Zkopírujte vybrané listy sekce.
(2) Upřesněte Počet kopií.
(3) Určete polohu kopírovaných listů, například před nebo po všech pracovních listech, před nebo po aktuálním listu.
(4) Klikněte na Ok .

3. Zobrazí se okno s výzvou, které vám připomene, že zaškrtnuté listy byly zkopírovány do vícekrát, jak potřebujete, klikněte na ikonu OK tlačítko pro jeho ukončení. Viz snímek obrazovky:

Tento Zkopírujte více pracovních listů vlastnost Kutools pro Excel vytvoří v aktivním sešitu několik kopií několika určených listů pouze s několika kliknutími. Vyzkoušejte zdarma!
Vytvořte jednu kopii více listů z více sešitů do nového
Pokud máte nainstalovaný program Kutools pro Excel, můžete jej také použít Zkombinujte pracovní listy funkce pro vytvoření jedné kopie více listů z více uzavřených sešitů do nového sešitu několika kliknutími pouze v aplikaci Excel.
Kutools pro Excel - Supercharge Excel s více než 300 základními nástroji. Užijte si plnohodnotnou 30denní zkušební verzi ZDARMA bez nutnosti kreditní karty! Get It Now
1, klikněte Kutools Plus > Kombinovat aktivovat funkci Kombinovat pracovní listy.

2. V průvodci Spojení pracovních listů - krok 1 ze 3 zkontrolujte prosím Zkombinujte více listů ze sešitů do jednoho listu a klepněte na tlačítko další knoflík. Viz screenshot:

3. V Průvodci kombinováním pracovních listů - krok 2 ze 3 proveďte následující obrázek obrazovky:
(1) Klepněte na tlačítko přidat > Soubor or Desky Chcete-li přidat sešity, zkopírujete z nich listy.
(2) V Seznam sešitů část, zkontrolujte sešit, jehož listy budete kopírovat;
(3) V Seznam pracovních listů část, zkontrolujte listy, které zkopírujete;
(4) Opakujte výše (2) a (3) k výběru pracovních listů z jiných sešitů, které zkopírujete.
(5) Klikněte na další .

4. V průvodci Spojení pracovních listů - krok 3 ze 3 nakonfigurujte nastavení kopírování podle potřeby a klikněte na úprava .

5. Nyní v novém dialogovém okně zadejte cílovou složku pro uložení nového sešitu, pojmenujte nový sešit v Název souboru a klepněte na tlačítko Uložit knoflík. Viz screenshot:

Nyní vyjdou další dvě dialogová okna a požádají vás, abyste otevřeli nový sešit a uložili scénář kombinace, klikněte prosím na tlačítka, jak potřebujete. Zatím zkopírovalo všechny určené listy z více sešitů najednou.
S tím Kombinovat (pracovní listy) můžete snadno kopírovat a kombinovat listy a sešity podle následujícího seznamu. Vyzkoušejte zdarma!
(1) Rychle kombinujte více listů / rozsahů ze sešitů do jednoho listu;
(2) Rychle sloučit / zkombinovat všechny listy stejného jména napříč sešity do jednoho listu;
(3) Rychlé sloučení / sloučení listů nebo sešitů do jednoho sešitu;
(4) Rychle shrňte / vypočítejte data z více listů do jednoho listu.
Nejlepší nástroje pro produktivitu v kanceláři
Rozšiřte své dovednosti Excel pomocí Kutools pro Excel a zažijte efektivitu jako nikdy předtím. Kutools for Excel nabízí více než 300 pokročilých funkcí pro zvýšení produktivity a úsporu času. Kliknutím sem získáte funkci, kterou nejvíce potřebujete...

Office Tab přináší do Office rozhraní s kartami a usnadňuje vám práci
- Povolte úpravy a čtení na kartách ve Wordu, Excelu, PowerPointu, Publisher, Access, Visio a Project.
- Otevřete a vytvořte více dokumentů na nových kartách ve stejném okně, nikoli v nových oknech.
- Zvyšuje vaši produktivitu o 50%a snižuje stovky kliknutí myší každý den!
