Jak vložit odrážky do textového pole nebo určit buňky v aplikaci Excel?
Tento kurz hovoří o tom, jak vložit odrážky do textového pole nebo více buněk v aplikaci Excel.
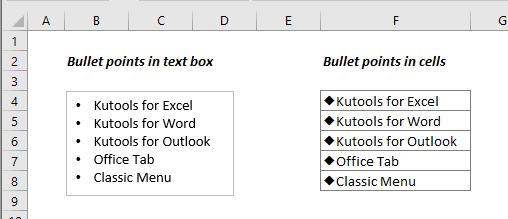
Vložte odrážky do buněk v aplikaci Excel
Metoda A: Vložení odrážek do buněk pomocí funkce Formátovat buňky
Metoda B: Vložení odrážek do buněk pomocí zástupce
Metoda C: Vložte odrážky do buněk pomocí funkce Vložit symbol
Metoda D: Vložte odrážky do buněk pomocí vzorce
Rychle vkládejte odrážky do buněk s úžasnou funkcí
Vložte odrážky do textového pole v aplikaci Excel
Tato část vám ukáže, jak vložit odrážky do textového pole v aplikaci Excel. Postupujte prosím následovně.
1. Vyberte a klepněte pravým tlačítkem na texty v textovém poli, v místní nabídce klepněte na Odrážky a poté vyberte odrážku podle potřeby.

Nyní se před každý text řádku v textovém poli přidávají odrážky.

Pouze několik kliknutí k vložení odrážek do vybraných buněk najednou:
Projekt Vložte odrážku užitečnost Kutools pro Excel vám pomůže rychle vložit odrážky do buněk rozsahu nebo více rozsahů rychle pouhými několika kliknutími. Podívejte se na níže uvedenou ukázku: Stáhněte si a vyzkoušejte! (30denní bezplatná trasa)

Vložte odrážky do buněk v aplikaci Excel
Předpokládejme, že musíte vložit odrážky do seznamu buněk, zde najdete několik metod, jak toho dosáhnout.
Metoda A: Vložení odrážek do buněk pomocí funkce Formátovat buňky
1. Vyberte všechny buňky, do kterých vložíte odrážky, klikněte pravým tlačítkem a vyberte Formát buněk z kontextové nabídky.

2. V Formát buněk a pod Číslo klepněte na kartu Zvyk v Kategorie zkopírujte níže uvedený obsah do složky Styl pole a klepněte na tlačítko OK .
• @

Poté se do vybraných buněk přidají odrážky, jak je uvedeno níže.

Metoda B: Vložení odrážek do buněk pomocí zástupce
Zkratka Další + 7 může také pomoci vložit odrážku do buňky. Postupujte prosím následovně.
1. Umístěte kurzor do buňky (poklepejte na buňku), do které vložíte odrážku.
2. Podrž Další stiskněte klávesu 7 klávesu a poté ponechte klávesu Alt, aby se zobrazila odrážka.

Poznámka: Musíte opakovat zástupce, dokud se do všech buněk nevloží odrážky.
Metoda C: Vložte odrážky do buněk pomocí funkce Vložit symbol
Kromě toho může možnost Vložit symbol pomoci vložit odrážky do aplikace Excel.
1. Umístěte kurzor do buňky (poklepejte na buňku), do které vložíte odrážku.
2. Klepněte na tlačítko Symbol pod tlačítkem Vložit Karta.

3. V Symbol okno, vyberte Obecná interpunkční znaménka v Podmnožina • v rozevíracím seznamu vyhledejte a vyberte symbol • a poté klepněte na Vložit tlačítko pro vložení symbolu do buňky.

Poznámka: Tyto kroky musíte opakovat, dokud se do všech buněk nevloží odrážky.
Metoda D: Vložte odrážky do buněk pomocí vzorce
Pomocí funkce CHAR můžete přidat odrážky do seznamu buněk.
1. Vyberte prázdnou buňku, zkopírujte do ní následující vzorec a stiskněte vstoupit klíč. Vyberte buňku výsledku a přetažením rukojeti výplně dolů použijte vzorec na další buňky.
=CHAR(149)&" "&B4

Pokud se chcete dozvědět více o funkci CHAR, navštivte zde ...
Rychle vkládejte odrážky do buněk s úžasnou funkcí
Možná, že výše uvedené metody nejsou ve většině případů vhodné. Zde pro vás představíme úžasnou funkci. S Vložte odrážku užitečnost Kutools pro Excelvkládání odrážek do buněk je stejně snadné jako vytváření seznamu odrážek ve Wordu.
Před použitím funkce nejprve si jej stáhněte a nainstalujte.
1. Vyberte seznam buněk, do kterých chcete vložit odrážky, klepněte na Kutools > Vložit > Vložte odrážku. Potom z podnabídky vyberte typ odrážky.

Poté se do vybraných buněk přidají odrážky.

Pokud chcete mít bezplatnou (60denní) zkušební verzi tohoto nástroje, kliknutím jej stáhněte, a poté přejděte k použití operace podle výše uvedených kroků.
Související články
Povolit zadávání pouze čísel do textového pole
Pokud chcete povolit zadávání pouze čísel do textového pole, udělá vám laskavost metoda v tomto článku
Automaticky změnit velikost textového pole tak, aby odpovídal obsahu v aplikaci Excel
Po vložení do listu je velikost textového pole pevná. Velikost se tedy nebude přizpůsobovat textu, který jste vložili nebo odstranili. Cílem tohoto článku je ukázat vám metody automatické změny velikosti textového pole tak, aby se vešel do obsahu v aplikaci Excel.
Najděte a nahraďte konkrétní text v textových polích
Tento článek podrobně popisuje metodu VBA, která vám pomůže najít a nahradit texty pouze v textových polích.
Vložte obrázek do textového pole v aplikaci Excel
Ve výchozím nastavení můžeme obrázek nebo obrázek vložit do listu tak rychle pomocí funkce Vložit, ale tato funkce se nepoužije na vložení obrázku do textového pole. V tomto článku se naučíte, jak vložit obrázek do textového pole, jak potřebujete.
Nejlepší kancelářské nástroje produktivity
Kutools pro Excel řeší většinu vašich problémů a zvyšuje vaši produktivitu o 80%
- Super Formula Bar (snadno upravit více řádků textu a vzorce); Rozložení pro čtení (snadno číst a upravovat velké množství buněk); Vložit do filtrovaného rozsahu...
- Sloučit buňky / řádky / sloupce a uchovávání údajů; Rozdělit obsah buněk; Zkombinujte duplicitní řádky a součet / průměr... Zabraňte duplicitním buňkám; Porovnat rozsahy...
- Vyberte možnost Duplikovat nebo Jedinečný Řádky; Vyberte prázdné řádky (všechny buňky jsou prázdné); Super hledání a fuzzy hledání v mnoha sešitech; Náhodný výběr ...
- Přesná kopie Více buněk beze změny odkazu na vzorec; Automaticky vytvářet reference do více listů; Vložte odrážky, Zaškrtávací políčka a další ...
- Oblíbené a rychlé vkládání vzorců„Rozsahy, grafy a obrázky; Šifrovat buňky s heslem; Vytvořte seznam adresátů a posílat e-maily ...
- Extrahujte text, Přidat text, Odebrat podle pozice, Odebrat mezeru; Vytváření a tisk mezisoučtů stránkování; Převod mezi obsahem buněk a komentáři...
- Super filtr (uložit a použít schémata filtrů na jiné listy); Rozšířené řazení podle měsíce / týdne / dne, frekvence a dalších; Speciální filtr tučnou kurzívou ...
- Kombinujte sešity a pracovní listy; Sloučit tabulky na základě klíčových sloupců; Rozdělte data do více listů; Dávkový převod xls, xlsx a PDF...
- Seskupování kontingenčních tabulek podle číslo týdne, den v týdnu a další ... Zobrazit odemčené, zamčené buňky různými barvami; Zvýrazněte buňky, které mají vzorec / název...

- Povolte úpravy a čtení na kartách ve Wordu, Excelu, PowerPointu, Publisher, Access, Visio a Project.
- Otevřete a vytvořte více dokumentů na nových kartách ve stejném okně, nikoli v nových oknech.
- Zvyšuje vaši produktivitu o 50%a snižuje stovky kliknutí myší každý den!
