Jak sečíst nejvyšší 3 nebo n hodnoty na základě kritérií v aplikaci Excel?

Normálně můžeme sčítat prvních n hodnot z řady buněk pomocí jednoduchého vzorce, ale zkusili jste někdy sčítat prvních n hodnot na základě některých kritérií. V tomto článku představím několik vzorců pro součet nejvyšších hodnot n se specifickými kritérii v aplikaci Excel.
Součet nejlepších 3 nebo n hodnot na základě jedné podmínky se vzorci
Součet nejlepších 3 nebo n hodnot na základě více kritérií se vzorci
Součet nejlepších 3 nebo n hodnot na základě jedné podmínky se vzorci
Chcete-li sečíst horní 3 nebo n hodnoty s jednou podmínkou, můžete použít následující vzorce:
Obecný vzorec je:
- range=criteria is the range of cells that matches with specific criteria.
- values is the list of numbers values which contain the top values to be summed.
- N represents the Nth top value.
1. Použijte tento vzorec do prázdné buňky:
- Tipy: V tomto vzorci:
- $ A $ 2: $ A $ 15 = D2: je rozsah, který odpovídá konkrétním kritériím.
- $ B $ 2: $ B $ 15: je seznam hodnot, které obsahují nejvyšší hodnoty, které chcete sečíst.
- 1,2,3: označuje 3 nejlepší hodnoty, které chcete sečíst.
2. Poté stiskněte tlačítko vstoupit klíč k získání výsledku z celkových hodnot prvních 3 hodnot, viz screenshot:

Poznámka: Přijměte výše uvedený vzorec, můžete také použít maticový vzorec pro řešení této úlohy:
Nezapomeňte stisknout Ctrl + Shift + Enter klíčem společně získáte správný výsledek.
Součet nejlepších 3 nebo n hodnot na základě více kritérií se vzorci
Pokud potřebujete sečíst nejvyšší hodnoty n na základě dvou nebo více kritérií, například chci sčítat nejvyšší 3 objednávky produktu KTE, kterým je prodavač Kerry, jak ukazuje následující snímek obrazovky:
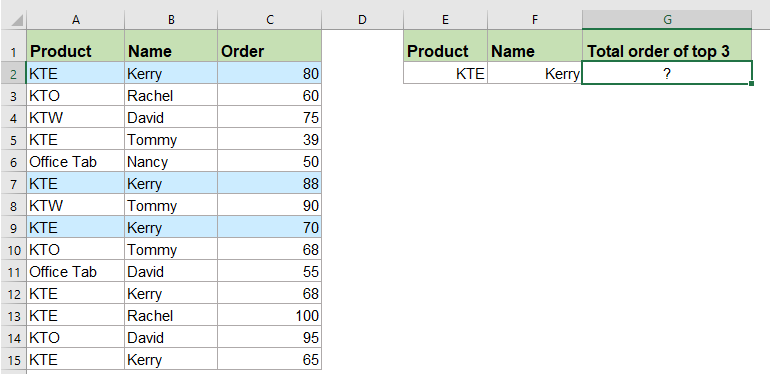
K vyřešení tohoto úkolu je použit obecný vzorec:
- range1=criteria1 is the first range of cells that matches with specific criteria1.
- range2=criteria2 is the second range of cells that matches with specific criteria2.
- values is the list of numbers values which contain the top values to be summed.
- N represents the Nth top value.
1. Použijte následující vzorec do prázdné buňky:
2. A pak stiskněte vstoupit klíč, získáte výsledek, jak potřebujete:

Poznámka: K vyřešení této úlohy můžete také použít maticový vzorec:
Nezapomeňte prosím stisknout Ctrl + Shift + Enter klíčem společně získáte správný výsledek.
Další články o relativních sumif hodnotách:
- Sumif s více kritérii v jednom sloupci
- V aplikaci Excel je funkce SUMIF užitečnou funkcí pro součet buněk s více kritérii v různých sloupcích, ale s touto funkcí můžeme také sečíst buňky na základě více kritérií v jednom sloupci. V tomto článku. Promluvím si o tom, jak ve stejném sloupci sečíst hodnoty s více než jedním kritériem.
- Sumif s jedním nebo více kritérii v aplikaci Excel
- V aplikaci Excel jsou součty hodnot založené na jednom nebo více kritériích běžným úkolem většiny z nás, funkce SUMIF nám může pomoci rychle sečíst hodnoty na základě jedné podmínky a funkce SUMIFS nám pomůže sečíst hodnoty s více kritérii. V tomto článku popíšu, jak součet s jedním nebo více kritérii v aplikaci Excel?
- Přilehlá buňka Sumif je stejná, prázdná nebo obsahuje text v aplikaci Excel
- Při používání aplikace Microsoft Excel možná budete muset sečíst hodnoty, kde se sousední buňka rovná kritériu v určitém rozsahu, nebo sečíst hodnoty, když je sousední buňka prázdná nebo obsahuje text. V tomto kurzu vám poskytneme vzorce pro řešení těchto problémů.
- Sumif založený na částečné shodě v aplikaci Excel
- Vezměte si níže uvedená data jako příklad, chci sčítat hodnoty buněk ve sloupci B, když ve sloupci A obsahuje částečný text „KTE“. Jak toho dosáhnout? V tomto článku budu hovořit o tom, jak sečíst hodnoty buněk na základě částečné shody v listu aplikace Excel.
- Součet hodnot buněk mezi dvěma zadanými daty v tabulkách Google
- V mém listu Google mám dva sloupce, které obsahují sloupec data a sloupec objednávky, teď chci sčítat buňky sloupce objednávky na základě sloupce data. Například hodnoty součtu mezi 2018/5/15 a 2018/5/22, jak ukazuje následující snímek obrazovky. Jak byste mohli vyřešit tuto práci v tabulkách Google?
Nejlepší kancelářské nástroje produktivity
Kutools pro Excel řeší většinu vašich problémů a zvyšuje vaši produktivitu o 80%
- Super Formula Bar (snadno upravit více řádků textu a vzorce); Rozložení pro čtení (snadno číst a upravovat velké množství buněk); Vložit do filtrovaného rozsahu...
- Sloučit buňky / řádky / sloupce a uchovávání údajů; Rozdělit obsah buněk; Zkombinujte duplicitní řádky a součet / průměr... Zabraňte duplicitním buňkám; Porovnat rozsahy...
- Vyberte možnost Duplikovat nebo Jedinečný Řádky; Vyberte prázdné řádky (všechny buňky jsou prázdné); Super hledání a fuzzy hledání v mnoha sešitech; Náhodný výběr ...
- Přesná kopie Více buněk beze změny odkazu na vzorec; Automaticky vytvářet reference do více listů; Vložte odrážky, Zaškrtávací políčka a další ...
- Oblíbené a rychlé vkládání vzorců„Rozsahy, grafy a obrázky; Šifrovat buňky s heslem; Vytvořte seznam adresátů a posílat e-maily ...
- Extrahujte text, Přidat text, Odebrat podle pozice, Odebrat mezeru; Vytváření a tisk mezisoučtů stránkování; Převod mezi obsahem buněk a komentáři...
- Super filtr (uložit a použít schémata filtrů na jiné listy); Rozšířené řazení podle měsíce / týdne / dne, frekvence a dalších; Speciální filtr tučnou kurzívou ...
- Kombinujte sešity a pracovní listy; Sloučit tabulky na základě klíčových sloupců; Rozdělte data do více listů; Dávkový převod xls, xlsx a PDF...
- Seskupování kontingenčních tabulek podle číslo týdne, den v týdnu a další ... Zobrazit odemčené, zamčené buňky různými barvami; Zvýrazněte buňky, které mají vzorec / název...

- Povolte úpravy a čtení na kartách ve Wordu, Excelu, PowerPointu, Publisher, Access, Visio a Project.
- Otevřete a vytvořte více dokumentů na nových kartách ve stejném okně, nikoli v nových oknech.
- Zvyšuje vaši produktivitu o 50%a snižuje stovky kliknutí myší každý den!
