Podmíněné formátování řádků nebo buněk, pokud jsou dva sloupce v aplikaci Excel stejné
V tomto článku představuji metodu podmíněného formátování řádků nebo buněk, pokud jsou dva sloupce v aplikaci Excel stejné.
| Metoda A Podmíněné formátování řádků nebo buněk, pokud jsou dva sloupce stejné | Metoda B Zvýrazněte a vyberte buňky, pokud jsou dva sloupce stejné |
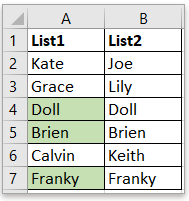 |
 |
V aplikaci Excel můžete použít funkci Podmíněné formátování k automatickému stínování řádků nebo buněk, pokud jsou dva sloupce stejné.
1. Vyberte první seznam dat, který chcete porovnat s druhým, například A2: A7, a poté klepněte na Domů > Podmíněné formátování > Nové pravidlo.

2. V Nové pravidlo pro formátování , vyberte Pomocí vzorce určete, které buňky chcete formátovat od Vyberte typ pravidla sekci a zadejte = $ A2 = $ B2 do textového pole pod Formátovat hodnoty, kde je tento vzorec pravdivý.
Tip: A2 je první buňka v prvním seznamu a B2 je první buňka ve druhém seznamu, se kterou chcete porovnat.
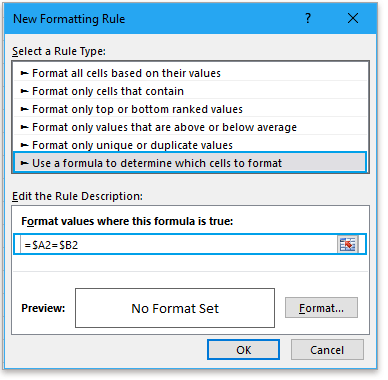
3. Klepněte na Formátovat v Nové pravidlo pro formátování V dialogovém okně vyberte barvu pozadí pod Vyplnit karta v rozbalovací nabídce Formát buněk dialog.
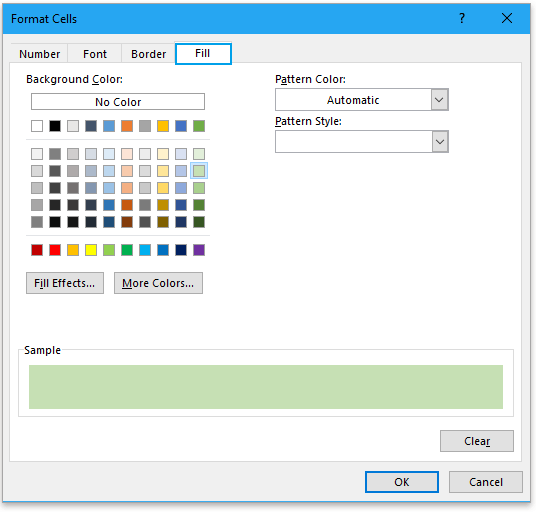
4. cvaknutí OK > OK zavřete dialogy. Nyní se buňky zastínily, pokud se dva sloupce shodují.
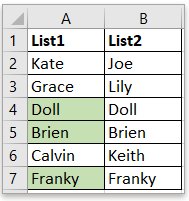
Poznámka: pokud chcete vyplnit řádky, když jsou dva sloupce stejné, vyberte dva seznamy jako rozsah a poté použijte Nové pravidlo pro formátování dialog.
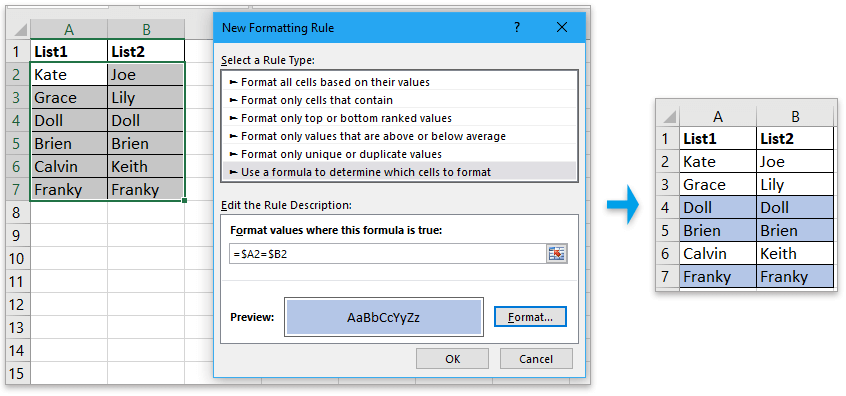
Pokud chcete zvýraznit buňky, pokud jsou dva sloupce stejné, a současně vybrat buňky, můžete použít Porovnat buňky vlastnost Kutools pro Excel.
| Kutools pro Excel, s více než 300 užitečné funkce, které vám usnadní práci. | ||
Po instalace zdarma Kutools pro Excel, prosím, postupujte takto:
1. Vyberte první seznam a poté druhý seznam podržte Ctrl klikněte na Kutools > Porovnat buňky k povolení Porovnat buňky dialog.

2. V Porovnat buňky dialog, zkontrolujte Stejné buňky možnost, zaškrtněte Vyplňte backcolor or Barva výplně písma Zaškrtněte políčka a vyberte barvu podle potřeby.

3. cvaknutí Ok, nyní byly buňky vybrány a zvýrazněny, pokud jsou dva sloupce stejné.
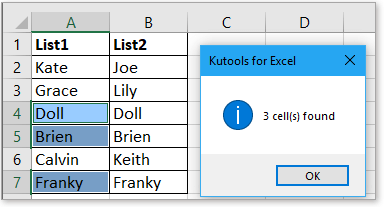
Ukázkový soubor
Počítání / součet buněk podle barev s podmíněným formátováním v aplikaci Excel
Tento výukový program vám nyní řekne několik praktických a snadných metod, jak rychle spočítat nebo sečíst buňky podle barvy s podmíněným formátováním v aplikaci Excel.
vytvořte graf s podmíněným formátováním v aplikaci Excel
Například máte tabulku skóre třídy a chcete vytvořit graf pro obarvení skóre v různých rozsazích, zde tento kurz představí metodu řešení této úlohy.
U každého řádku použijte podmíněné formátování
Někdy možná budete chtít použít podmíněné formátování pro každý řádek, kromě opakovaného nastavení stejných pravidel pro každý řádek existují některé triky, jak tuto úlohu vyřešit.
Podmíněné formátování skládaného sloupcového grafu v aplikaci Excel
V tomto kurzu se dozvíte, jak vytvořit podmíněné formátování skládaného sloupcového grafu, jak je znázorněno níže, snímek obrazovky krok za krokem v aplikaci Excel.
Vyhledávejte a zvýrazňujte výsledky vyhledávání v aplikaci Excel
V aplikaci Excel můžete použít funkci Najít a nahradit k vyhledání konkrétní hodnoty, ale víte, jak po hledání zvýraznit výsledky hledání? V tomto článku představuji dva různé způsoby, které vám mezitím pomohou s vyhledáváním a zvýrazněním výsledků hledání v aplikaci Excel.
Nejlepší kancelářské nástroje produktivity
Kutools pro Excel řeší většinu vašich problémů a zvyšuje vaši produktivitu o 80%
- Super Formula Bar (snadno upravit více řádků textu a vzorce); Rozložení pro čtení (snadno číst a upravovat velké množství buněk); Vložit do filtrovaného rozsahu...
- Sloučit buňky / řádky / sloupce a uchovávání údajů; Rozdělit obsah buněk; Zkombinujte duplicitní řádky a součet / průměr... Zabraňte duplicitním buňkám; Porovnat rozsahy...
- Vyberte možnost Duplikovat nebo Jedinečný Řádky; Vyberte prázdné řádky (všechny buňky jsou prázdné); Super hledání a fuzzy hledání v mnoha sešitech; Náhodný výběr ...
- Přesná kopie Více buněk beze změny odkazu na vzorec; Automaticky vytvářet reference do více listů; Vložte odrážky, Zaškrtávací políčka a další ...
- Oblíbené a rychlé vkládání vzorců„Rozsahy, grafy a obrázky; Šifrovat buňky s heslem; Vytvořte seznam adresátů a posílat e-maily ...
- Extrahujte text, Přidat text, Odebrat podle pozice, Odebrat mezeru; Vytváření a tisk mezisoučtů stránkování; Převod mezi obsahem buněk a komentáři...
- Super filtr (uložit a použít schémata filtrů na jiné listy); Rozšířené řazení podle měsíce / týdne / dne, frekvence a dalších; Speciální filtr tučnou kurzívou ...
- Kombinujte sešity a pracovní listy; Sloučit tabulky na základě klíčových sloupců; Rozdělte data do více listů; Dávkový převod xls, xlsx a PDF...
- Seskupování kontingenčních tabulek podle číslo týdne, den v týdnu a další ... Zobrazit odemčené, zamčené buňky různými barvami; Zvýrazněte buňky, které mají vzorec / název...

- Povolte úpravy a čtení na kartách ve Wordu, Excelu, PowerPointu, Publisher, Access, Visio a Project.
- Otevřete a vytvořte více dokumentů na nových kartách ve stejném okně, nikoli v nových oknech.
- Zvyšuje vaši produktivitu o 50%a snižuje stovky kliknutí myší každý den!
